¿Cómo Bitmap En Photoshop?
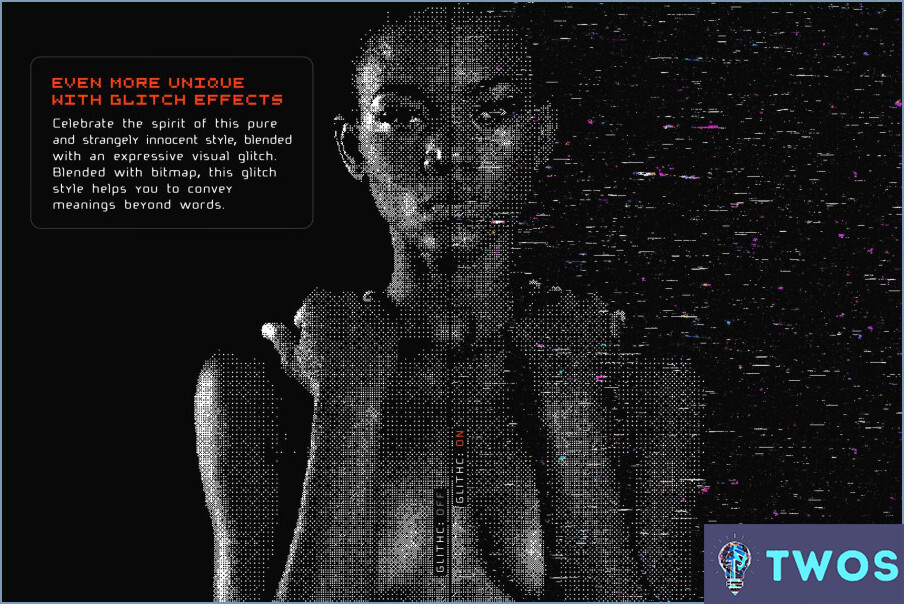
Cómo crear un mapa de bits en Photoshop es un proceso sencillo. Empiece por creando su mapa de bits. Puede utilizar cualquier formato de imagen, siendo los más comunes JPEG, PNG, GIF y BMP.
Una vez que su mapa de bits está listo, impórtelo en Photoshop. Esto se consigue abriendo Photoshop y navegando hasta Archivo > Importar > Imágenes. Como alternativa, puede utilizar el acceso directo Ctrl+I para realizar la misma tarea.
Después de importar, es posible que desee ajustar la imagen a su gusto. Puede hacerlo utilizando las distintas herramientas disponibles en Photoshop. Por ejemplo, puede utilizar la función Herramienta de recorte para recortar las partes no deseadas, la herramienta herramienta Pincel para añadir algunos toques artísticos, o la herramienta Herramienta de texto para añadir texto.
Si estás trabajando en un proyecto complejo, puede que necesites utilizar varias mesas de trabajo. Si te preguntas cuántas mesas de trabajo puedes tener en Illustrator, la respuesta es prácticamente ilimitada. Puedes crear tantas mesas de trabajo como requiera tu proyecto, dándote la flexibilidad de trabajar en diferentes partes de tu proyecto simultáneamente.
Recuerda que la clave para dominar la creación de mapas de bits en Photoshop es la práctica. Cuanto más utilices el programa, más experto serás. Por lo tanto, no tengas miedo de experimentar con diferentes herramientas y técnicas para crear el mapa de bits perfecto.
¿Es Photoshop mapa de bits o vectorial?
Photoshop se conoce principalmente como mapa de bits o programa basado en trama, experto en manejar imágenes basadas en píxeles con exquisito detalle. Sin embargo, también posee vector que permite crear y manipular elementos vectoriales como formas, texto y trazados. Esta doble funcionalidad proporciona una plataforma versátil para el diseño gráfico. Puntos clave a recordar:
- Mapa de bits/raster - El principal punto fuerte de Photoshop, ideal para imágenes detalladas y complejas.
- Vector - Una función adicional, perfecta para elementos nítidos y escalables.
¿Cómo se desbloquea un mapa de bits en Photoshop?
Desbloquear un mapa de bits imagen en Photoshop es un proceso sencillo. En primer lugar, abra la imagen de mapa de bits en Photoshop. Usted notará un icono de candado junto a la capa Panel de capas. Para desbloquearla, haga doble clic en la capa. A Nueva capa aparecerá un cuadro de diálogo. Haga clic en OK sin realizar ningún cambio. El icono del candado debería desaparecer, indicando que la imagen de mapa de bits está ahora desbloqueado y listo para editar.
¿Qué significa convertir a mapa de bits?
Convertir a mapa de bits se refiere al proceso de transformación de una imagen de un formato formato basado en vectores a un formato formato de mapa de bits. Las imágenes vectoriales, aunque versátiles a la hora de redimensionarlas y moverlas, pueden plantear problemas de edición, especialmente para los principiantes. La conversión a mapa de bits simplifica esto, haciendo que la imagen sea más fácil de editar con programas gratuitos como GIMP o Pixlr Este proceso, sin embargo, hace que la imagen dependa de la resolución, lo que significa que puede perder calidad cuando se redimensiona.
¿Cómo selecciono un mapa de bits?
Seleccionar un mapa de bits implica la consideración cuidadosa de varios factores. En primer lugar, hay que asegurarse de que el tamaño del mapa de bits es suficiente para cubrir el área deseada. A continuación, considere el tamaño resolución. Una resolución más alta produce una imagen más suave y nítida. Por último, la resolución formato de archivo desempeña un papel crucial. Para las fotos, JPEG suelen ser la mejor opción, mientras que PNG son excelentes para los gráficos. Si se trata de gráficos en movimiento GIF son tu mejor opción. Si tienes en cuenta estos puntos clave, podrás seleccionar el mapa de bits más adecuado para tus necesidades.
¿Qué es una imagen de mapa de bits?
A imagen de mapa de bits, también conocida como imagen rasterizada, es una cuadrícula de píxeles individuales que colectivamente forman una imagen. Cada píxel lleva un color específico. Las imágenes de mapa de bits dependen de la resolución, lo que significa que su claridad viene determinada por el número de píxeles por pulgada (PPI). Un PPI alto da como resultado imágenes de alta calidad. Photoshop una popular herramienta de edición gráfica, utiliza la tecnología de mapa de bits, lo que permite a los usuarios manipular cada píxel individualmente. Esto es ideal para la edición de imágenes detalladas y complejas. Sin embargo, las imágenes de mapa de bits pueden pixelarse al ampliarlas debido a su resolución fija.
¿Cómo puedo hacer que un mapa de bits tenga sólo una capa?
Clase BitmapData es su clave para hacer un mapa de bits sólo una capa. En primer lugar, cree una clase objeto BitmapData y ajustar su modo de datos a una capa. A continuación, emplee el modo de datos setBitmapLayer() . Este método establece su mapa de bits como la única capa dentro del contexto Graphics.
¿Es un PNG un mapa de bits?
Sí, un PNG (Portable Network Graphics) es efectivamente un mapa de bits de mapa de bits. Un mapa de bits, también conocido como imagen rasterizada, es un tipo de imagen digital compuesta por una cuadrícula de píxeles. Cada píxel de una imagen de mapa de bits contiene información sobre su color y posición, lo que permite crear imágenes detalladas y visualmente ricas.
Los archivos PNG almacenan datos de imagen en formato de mapa de bits, utilizando un algoritmo de compresión sin pérdidas. Esto significa que los archivos PNG conservan todos los datos de la imagen original sin sacrificar la calidad. Además, PNG es compatible con la transparencia, lo que lo convierte en una opción popular para gráficos web e imágenes que requieren un fondo transparente.
En resumen, un PNG es un formato de imagen de mapa de bits que ofrece compresión sin pérdidas y admite transparencia, lo que lo convierte en una opción versátil para diversas aplicaciones.
¿Cómo convierto un PNG en un BMP?
Para convertir un PNG en un BMP, tiene algunas opciones a su disposición. Estos son algunos consejos que le ayudarán con el proceso de conversión:
- Aplicación de conversión de PNG a BMP: Busque una aplicación de conversión fiable diseñada específicamente para convertir archivos PNG a formato BMP. Estas aplicaciones suelen ofrecer una interfaz fácil de usar y le permiten convertir archivos de forma rápida y sencilla.
- Herramienta de línea de comandos: Si prefiere un enfoque más técnico, puede utilizar una herramienta de línea de comandos para convertir PNG a BMP. Estas herramientas ofrecen flexibilidad y pueden ser útiles para conversiones por lotes o con fines de automatización.
Recuerde que los pasos específicos pueden variar en función del software o la herramienta que elija. Siempre es una buena idea consultar la documentación o la guía del usuario proporcionada con la aplicación de conversión o la herramienta de línea de comandos para obtener instrucciones detalladas.
Deja una respuesta

Artículos Relacionados