¿Cómo centrar formas en Photoshop?
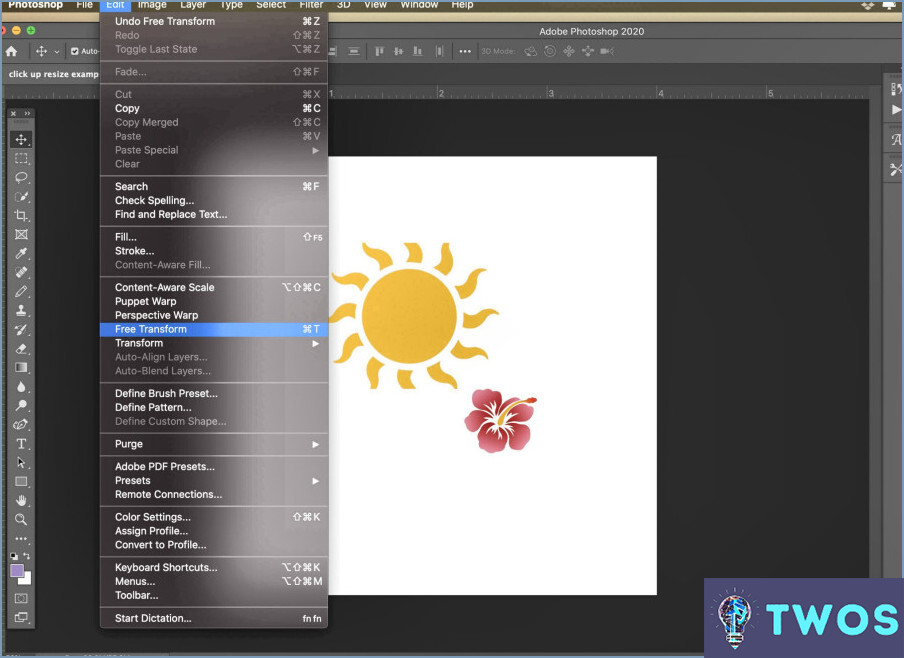
Para centrar formas en Photoshop, hay algunos métodos que puede utilizar. Uno de los más sencillos es utilizar la herramienta Transformar. He aquí una guía paso a paso para ayudarle a lograr un centrado preciso:
- Comience por seleccionar la forma que desea centrar. Puede hacerlo haciendo clic en la capa de la forma en el panel Capas.
- A continuación, vaya a la barra de herramientas en la parte superior de la ventana de Photoshop y localice el botón Transformar. Se asemeja a un rectángulo con un pequeño cuadrado y una flecha en cada esquina.
- Una vez que haga clic en el botón Transformar, aparecerá un menú. En este menú, seleccione la opción "Centrar". También puede utilizar el atajo de teclado "Ctrl+Mayús+C" (Windows) o "Cmd+Mayús+C" (Mac) para acceder directamente a la función de centrado.
- Tras elegir la opción Centrar, observará que la forma seleccionada queda rodeada por un cuadro delimitador con puntos de anclaje. Este cuadro delimitador representa el centro de la forma.
- Ahora, para asegurar un centrado preciso, puede realizar ajustes utilizando los puntos de anclaje. Haga clic y arrastre cualquiera de estos puntos para cambiar el tamaño de la forma si es necesario, manteniendo su alineación central.
- Una vez que esté satisfecho con los ajustes, pulse Intro o haga clic en el botón Confirmar transformación (icono de marca de verificación) en la barra de opciones para aplicar los cambios.
Siguiendo estos pasos, puede centrar formas con precisión utilizando la herramienta Transformar en Photoshop. Es una forma sencilla y eficaz de alinear las formas con precisión. Recuerde que la herramienta Transformar ofrece opciones adicionales como escalar, rotar y sesgar, que pueden ser útiles para una mayor manipulación si es necesario.
Además, si está trabajando con varias formas o capas, puede seleccionarlas simultáneamente manteniendo pulsada la tecla Mayús mientras hace clic en la capa de cada forma en el panel Capas. De esta manera, puede aplicar la técnica de centrado a múltiples formas a la vez.
¿Cómo alineo manualmente una imagen en Photoshop?
Para alinear manualmente una imagen en Photoshop, puede utilizar un par de métodos. Una opción es utilizar el panel Alinear del menú Edición. Este panel le permite alinear múltiples capas u objetos con precisión. Simplemente seleccione las capas que desea alinear, abra el panel Alinear y elija las opciones de alineación que se adapten a sus necesidades, como alinear horizontal o verticalmente.
Como alternativa, puede utilizar las herramientas de alineación horizontal y vertical situadas en el panel Herramientas. Estas herramientas proporcionan una forma rápida de alinear objetos en un eje específico. Seleccione los objetos que desea alinear, elija la herramienta de alineación adecuada y, a continuación, haga clic y arrastre por el lienzo para alinear los objetos en consecuencia.
Recuerda utilizar las guías y cuadrículas de Photoshop para alinear los elementos con mayor precisión. Puedes activarlas desde el menú Ver.
Utilizando estos métodos y herramientas de alineación, puede lograr un posicionamiento y disposición precisos de sus imágenes en Photoshop.
¿Cómo se justifica la alineación en Photoshop?
La alineación en Photoshop es una herramienta crucial para lograr precisión y crear diseños visualmente atractivos. Al utilizar la alineación, puede asegurarse de que los elementos de su composición están colocados con precisión en relación unos con otros. A continuación le mostramos cómo puede justificar la alineación en Photoshop:
- Coherencia: La alineación ayuda a mantener la coherencia en todo su diseño. Al alinear elementos, como texto o imágenes, a lo largo de un borde o eje común, se crea una sensación de orden y profesionalidad.
- Equilibrio: La alineación le permite lograr una composición equilibrada. Alineando los elementos en función de su peso o importancia visual, puede crear una disposición armoniosa que resulte visualmente agradable.
- Jerarquía: La alineación ayuda a establecer una jerarquía clara dentro de su diseño. Alineando los elementos a una cuadrícula o pauta común, puede enfatizar la información importante y guiar el ojo del espectador a través del diseño.
- Eficacia: Alinear objetos ahorra tiempo y esfuerzo. Photoshop ofrece varias herramientas de alineación, como Alinear a la izquierda, Alinear al centro y Alinear a la derecha, que automatizan el proceso y garantizan un posicionamiento preciso sin necesidad de ajustes manuales.
Al justificar la alineación en Photoshop, aumenta el impacto visual general de sus diseños, mejora la legibilidad y crea un resultado profesional y pulido.
¿Cómo se alinean los objetos en Photoshop 2022?
Para alinear objetos en Photoshop 2022, tiene un par de opciones a su disposición. Una de las formas más cómodas es utilizar el panel Alinear, que proporciona una serie de herramientas de alineación. Puede acceder al panel Alinear yendo a "Ventana" en el menú principal y seleccionando "Alinear."
Una vez abierto el panel Alinear, puede seleccionar los objetos que desee alinear haciendo clic sobre ellos mientras mantiene pulsada la tecla Mayús. Con los objetos seleccionados, puede utilizar las opciones de alineación del panel Alinear para alinearlos horizontal o verticalmente. Estas opciones incluyen la alineación a la izquierda, a la derecha, arriba, abajo o al centro.
Alternativamente, puede utilizar atajos de teclado para una alineación rápida. Al pulsar Ctrl+A (o Cmd+A en Mac) se seleccionan todos los objetos de la capa activa, lo que permite alinearlos fácilmente mediante los botones de alineación de la barra de herramientas superior.
Utilizando el panel Alinear o los métodos abreviados de teclado, puede alinear objetos sin esfuerzo en Photoshop 2022 para lograr una composición precisa y visualmente atractiva.
¿Por qué no puedo alinear formas en Photoshop?
Las formas pueden no alinearse correctamente en Photoshop debido a varias razones. En primer lugar, puede deberse a que las formas no tienen el mismo tamaño o forma. Al alinear objetos, es crucial asegurarse de que tienen dimensiones y proporciones coherentes. En segundo lugar, puede que las capas que contienen las formas no estén colocadas correctamente. Las capas en Photoshop se pueden organizar en un orden jerárquico, y si no están bien organizadas, puede afectar a la alineación de las formas. Para solucionarlo, puede ajustar el orden de las capas o utilizar las herramientas de alineación disponibles en Photoshop, como las opciones Alinear y Distribuir. Estas herramientas permiten alinear las formas en función de distintos criterios, como los bordes, los centros o la alineación vertical/horizontal. Además, es esencial comprobar si las formas están en la misma capa o si hay alguna capa oculta que interfiera con la alineación. Si tiene en cuenta estos factores, podrá lograr una alineación precisa de las formas en Photoshop.
¿Cómo se autoendereza en Photoshop?
Para auto-enderezar en Photoshop, hay un par de técnicas que puede utilizar. En primer lugar, puede emplear la función Filtro de curvatura. Esta función permite enderezar automáticamente las imágenes analizando sus curvas y alineándolas en consecuencia. Basta con ir a Filtrar > Distorsionar > Curvatura y ajuste los controles deslizantes para conseguir el efecto deseado.
Como alternativa, puede utilizar el botón Herramienta de transformación libre. Seleccione la capa de la imagen, a continuación, pulse Ctrl+T (o Cmd+T en Mac) para activar el modo Transformación libre. Haga clic en el controlador de rotación en la parte superior del cuadro delimitador y gire la imagen alrededor del punto central hasta que aparezca recta.
Ambos métodos ofrecen formas eficaces de enderezar automáticamente tus imágenes en Photoshop. Experimente con estas técnicas para obtener los mejores resultados para sus proyectos específicos.
¿Cómo encontrar el centro de una forma geométrica?
Encontrar el centro de una forma geométrica se puede lograr a través de diferentes métodos. Dos enfoques comúnmente utilizados son la utilización del teorema de Pitágoras y la determinación del centroide de la forma.
- Teorema de Pitágoras: Para formas regulares, como círculos o cuadrados, el centro se puede encontrar identificando el punto medio de las diagonales de la forma. Este punto medio representa el centro geométrico.
- Centroide: El centroide es la posición media de todos los puntos de la forma. Puede determinarse hallando la media aritmética de las coordenadas de los vértices de la forma. Para formas complejas, este método proporciona una representación más precisa del centro.
Empleando el teorema de Pitágoras o calculando el centroide, se puede localizar eficazmente el centro de varias formas geométricas.
Deja una respuesta

Artículos Relacionados