Cómo convertir una forma en un trazo en Illustrator?
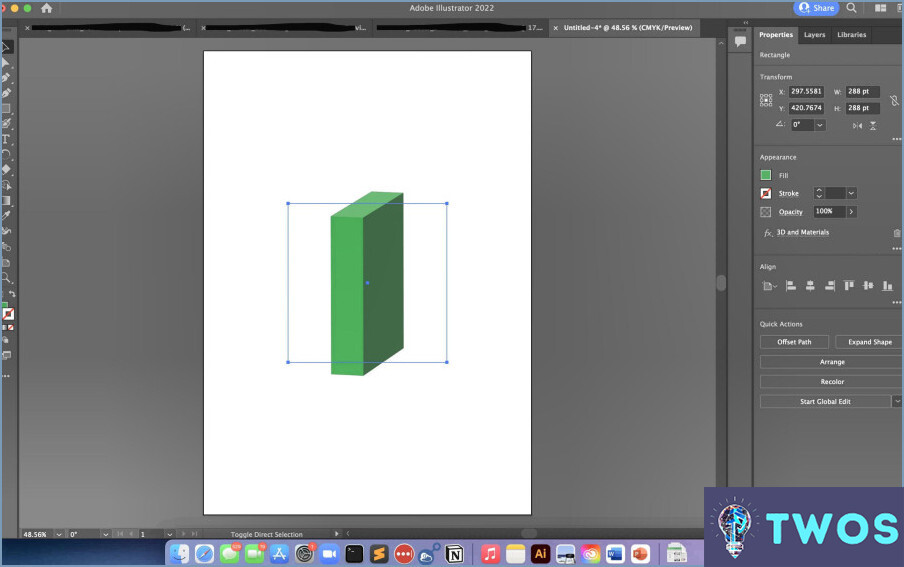
Cómo convertir una forma en un trazo en Illustrator se puede lograr a través de unos sencillos pasos.
- Seleccione la forma que desea convertir en un trazo. Utilice el botón Herramienta de selección (V) para hacerlo.
- Navegue hasta la Menú de objetos y seleccione Ruta y, por último Trazo de contorno. Esta acción convertirá el trazo de la forma en un nuevo trazado independiente.
- Si desea eliminar la forma original dejando sólo el trazo, seleccione de nuevo la forma original. A continuación, vaya a la opción Panel Pathfinder y haga clic en Frente menos. Esto eliminará el objeto frontal, dejando sólo el trazo.
Recuerde que también puede utilizar el botón herramienta Pluma (P) para crear un trazado haciendo clic y arrastrando. Esta herramienta le permite dibujar líneas y curvas que se pueden combinar para crear una forma personalizada.
La herramienta Herramienta Pathfinder es otra función útil. Le permite combinar múltiples formas en una, restar una forma de otra, y mucho más. Es una herramienta poderosa para crear formas y rutas complejas.
¿Cómo convierto una imagen en un trazado en Illustrator?
Cómo convertir una imagen en un trazado en Illustrator implica unos pocos pasos sencillos. En primer lugar, seleccione la imagen en su documento. A continuación, vaya a la sección "pestaña "Rutas situada en la barra de herramientas de Illustrator. Dentro de esta pestaña, encontrará el botón "Crear ruta a partir de selección" . Al hacer clic en esta opción, podrá especificar la ruta que desea crear a partir de la imagen seleccionada.
¿Cómo se convierte un objeto en un vector en Illustrator?
En Illustrator, transformar un objeto en un vector es un proceso sencillo. En primer lugar, seleccione el objeto que desea convertir. A continuación, navegue hasta el Editar menú, seguido de Transformar. Por último, elija Vector. Esta secuencia de acciones convertirá efectivamente su objeto en un vector, permitiendo una mayor flexibilidad y escalabilidad en su trabajo de diseño.
¿Puede convertir una forma en un trazo?
Por supuesto, transformar una forma en un trazo es posible. El proceso implica dos pasos principales:
- Convertir la forma en un trazo: Esto permite una mayor flexibilidad en la manipulación.
- Convertir la trayectoria en un trazo: Esto transforma el trazado en una línea o contorno, creando efectivamente un trazo.
Este método asegura que su forma se convierta con éxito en un trazo.
¿Cómo se convierte una forma en un contorno?
Convertir una forma en un contorno se puede lograr a través de editores de gráficos vectoriales o programas de dibujo. Con herramientas como Adobe Illustrator o Inkscape puede crear un contorno vectorial de su forma, ofreciendo escalabilidad sin pérdida de calidad. Alternativamente, Adobe Photoshop o GIMP permiten crear un contorno píxel a píxel, proporcionando un control detallado sobre cada aspecto de su forma. He aquí un proceso sencillo:
- Abra su software elegido.
- Seleccione la forma que desea contornear.
- Elija la herramienta o función de contorno.
- Ajuste el grosor y el color del contorno como desee.
- Aplicar el contorno a su forma.
¿Cómo se vectoriza un dibujo?
Vectorizar un dibujo consiste en transformarlo en un formato que pueda escalarse sin perder calidad. Este proceso se puede conseguir a través de editores de gráficos vectoriales como por ejemplo Adobe Illustrator o Inkscape Alternativamente, programas de dibujo vectorial como Adobe Illustrator o CorelDRAW . Los pasos típicamente implican:
- Importar el dibujo al software.
- Utilizar la función 'Trace' o 'Convert to Vector'.
- Ajustando la configuración para conseguir el nivel de detalle deseado.
Cómo puedo contornear una imagen sin Photoshop?
Contornear una imagen sin Photoshop puede lograrse mediante diversos métodos. Métodos tradicionales implican el uso de un lápiz y papel para trazar la imagen. Sin embargo, si prefiere un enfoque digital, software como Microsoft Paint o GIMP pueden ser utilizados.
En Microsoft Paint puede utilizar la función 'Selección de forma libre para trazar alrededor de la imagen y, a continuación, utilizar la herramienta Contorno para crear un borde.
Para GIMP, el proceso consiste en seleccionar la imagen utilizando el botón 'Fuzzy Select' y luego ir a Seleccionar > 'To Path'. Después, <> > 'Trazar ruta' creará el contorno.
¿Cómo convierto una imagen en un dibujo?
Para convertir una imagen en un dibujo, tiene un par de opciones. En primer lugar, puedes utilizar programas de edición fotográfica como Photoshop o GIMP. Estas potentes herramientas te permiten aplicar varios filtros y efectos para transformar tu imagen en una representación similar a un dibujo. En segundo lugar, puedes explorar programas de dibujo en línea como Canva o Pixlr, que ofrecen interfaces fáciles de usar y una gama de filtros artísticos para convertir tu foto en un dibujo. Experimenta con distintas herramientas y filtros para conseguir el efecto artístico deseado. ¡Feliz dibujo!
¿Cómo puedo convertir una foto en una sola línea?
Para convertir una foto en una sola línea, tienes un par de opciones. En primer lugar, puedes utilizar programas de edición fotográfica como Photoshop o GIMP. Estas potentes herramientas te permiten trazar la imagen manualmente o utilizar filtros para conseguir un efecto de línea única. Otra opción es aprovechar herramientas en línea como Pixlr, que ofrecen interfaces simplificadas y funciones específicas para transformar imágenes en líneas simples. Estas herramientas suelen ofrecer varios ajustes y filtros para personalizar el grosor y el estilo de las líneas. Experimentar con distintos programas y herramientas te ayudará a encontrar el mejor enfoque para tus necesidades específicas.
Deja una respuesta

Artículos Relacionados