¿Cómo copiar capa en Illustrator?
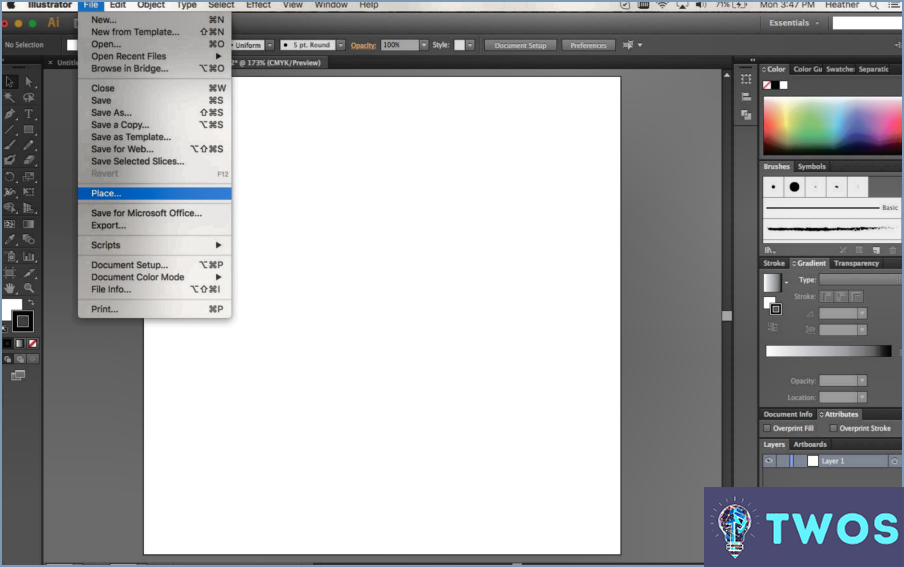
Copiar capas en Adobe Illustrator es un proceso simple que se puede hacer de varias maneras diferentes. Aquí hay algunos métodos para copiar capas en Illustrator:
- Método abreviado de teclado
Para copiar una capa utilizando el método abreviado de teclado, primero seleccione la capa que desea copiar. A continuación, pulse Ctrl+J (Windows) o Comando+J (Mac) para duplicar la capa seleccionada. Esto creará una nueva capa con el mismo contenido que la capa original.
- Método del panel Capas
Otra forma de copiar una capa en Illustrator es utilizar el panel Capas. Para ello, primero seleccione la capa que desea copiar en el panel Capas. A continuación, haz clic en el botón Copiar capa, que está representado por un icono con un clip.
- Método de arrastrar y soltar
El tercer método para copiar capas en Illustrator es utilizar la función de arrastrar y soltar. Simplemente seleccione la capa que desea copiar y arrástrela hasta el botón Crear nueva capa, representado por un icono con un signo más, en la parte inferior del panel Capas. Esto duplicará la capa seleccionada.
- Método Opción + Arrastrar
Este método consiste en seleccionar la capa que desea copiar y mantener pulsada la tecla Opción (Mac) o Alt (Windows) mientras arrastra la capa a la ubicación deseada. Esto creará una copia de la capa seleccionada en la nueva ubicación.
En conclusión, estos son los cuatro métodos principales para copiar capas en Adobe Illustrator. Tanto si prefiere utilizar atajos de teclado o el panel Capas, o arrastrar y soltar, cada método es rápido y fácil de usar. Con estas técnicas, podrá duplicar capas en sus proyectos sin complicaciones.
¿Puedo agrupar capas en Illustrator?
Sí, puedes agrupar capas en Illustrator. Para agrupar capas, seleccione las capas que desea agrupar manteniendo pulsada la tecla Mayús y haciendo clic en cada capa en el panel Capas. Una vez seleccionadas las capas, haz clic en el botón Agrupar, situado en la parte inferior del panel Capas. También puedes utilizar el atajo de teclado Ctrl + G (Windows) o Comando + G (Mac) para agrupar las capas. La agrupación de capas permite organizar y gestionar las ilustraciones de forma más eficaz, ya que permite mover y transformar varias capas a la vez. También puede aplicar atributos, como la opacidad o los modos de fusión, a todo el grupo.
¿Cómo se copian varias capas?
Para copiar varias capas en Photoshop, seleccione las capas que desea copiar haciendo clic en la primera capa y manteniendo pulsada la tecla Mayús mientras hace clic en la última capa. A continuación, haga clic con el botón derecho en una de las capas seleccionadas y elija "Duplicar capas". En el cuadro de diálogo que aparece, elige el documento de destino y haz clic en Aceptar.
Otra forma de copiar varias capas es utilizar la herramienta "Copiar" de Photoshop. Seleccione las capas que desea copiar y haga clic en el botón "Copiar capas" del panel Capas. A continuación, vaya al documento de destino y elija "Pegar capas" en el menú del panel Capas.
En Illustrator, puede copiar varias capas seleccionando las capas que desea copiar y, a continuación, utilizando la función "Copiar". Vaya al documento de destino y elija "Pegar" para pegar las capas copiadas en el nuevo documento.
En resumen, tanto si trabajas en Photoshop como en Illustrator, copiar varias capas es un proceso sencillo que puede ahorrarte tiempo y esfuerzo.
¿Dónde está la opción repetir en Illustrator?
No existe una opción específica de "repetir" en Illustrator. Sin embargo, para repetir una capa, basta con seleccionar la capa y utilizar el atajo de teclado Comando+J (Mac) o Ctrl+J (Windows). Esto duplicará la capa seleccionada, creando una nueva capa directamente encima de ella con las mismas propiedades. Repita el atajo de teclado tantas veces como sea necesario para crear duplicados adicionales. Alternativamente, puede utilizar el comando "Transformar de nuevo" pulsando Comando+D (Mac) o Ctrl+D (Windows) para repetir la última transformación aplicada a un objeto.
¿Qué es Ctrl-D en Illustrator?
Ctrl-D es un atajo de teclado utilizado en Adobe Illustrator para "borrar" un objeto. Este atajo ayuda a los usuarios a eliminar objetos rápidamente sin tener que navegar por los menús. Puede ser especialmente útil cuando se trabaja en diseños complejos con muchas capas y objetos diferentes. Sin embargo, es importante tener en cuenta que Ctrl-D sólo eliminará el objeto seleccionado, y no las capas o grupos asociados. Para la eliminación de objetos más avanzados, los usuarios pueden necesitar utilizar otras herramientas o métodos.
¿Por qué no funciona Ctrl D en Illustrator?
Si Ctrl D no funciona en Illustrator, puede deberse a que es el método abreviado predeterminado para guardar un documento como PDF, y es posible que haya asignado otra tecla a esa función. Para solucionarlo, vaya a Archivo > Preferencias > General y desmarque la casilla "Usar Ctrl D para guardar como PDF". Esto le permitirá utilizar Ctrl D para otras funciones en Illustrator. Recuerde comprobar sus teclas de acceso directo para asegurarse de que no hay conflictos con otras funciones.
¿Qué hace Ctrl H en Illustrator?
En Illustrator, utilizando el atajo de teclado Ctrl H (o Cmd H en un Mac) oculta o revela la capa actualmente seleccionada. Se trata de una herramienta muy útil para trabajar con diseños complejos, ya que te permite centrarte fácilmente en una capa a la vez sin distracciones. Cuando la capa está oculta, no aparece en la mesa de trabajo, pero sigue estando presente en el panel Capas. Este atajo de teclado también puede utilizarse para ocultar o mostrar otros elementos de la interfaz, como guías o cuadrículas, haciendo clic en la opción correspondiente del menú Ver.
¿Qué hace Ctrl F en Illustrator?
Ctrl F (o Cmd F en Mac) es la función de búsqueda de Illustrator. Le permite encontrar y reemplazar rápidamente elementos específicos dentro de su proyecto. Puede utilizarla para buscar texto, objetos, colores y mucho más. La función de búsqueda es especialmente útil cuando se trabaja con diseños complejos o archivos de gran tamaño. Basta con pulsar Ctrl F (o Cmd F) e introducir el término de búsqueda para localizar el elemento que necesita.
¿Qué hace Alt en Illustrator?
En Illustrator, Alt realiza varias funciones que pueden ayudar a mejorar su flujo de trabajo. Puede utilizar Alt para cambiar el color de un trazado rápidamente haciendo clic en una muestra de color mientras mantiene pulsada la tecla Alt. Además, Alt te permite hacer una selección de un objeto o grupo de objetos haciendo clic y arrastrando sobre ellos. Por último, Alt puede alternar la visibilidad de un objeto o capa en el panel Capas haciendo clic en el icono del ojo mientras se mantiene pulsada la tecla Alt. Utilizar Alt en Illustrator puede ahorrarle tiempo y ayudarle a agilizar su proceso de diseño.
¿Cómo puedo copiar y pegar?
Copiar y pegar en Google Sheets es muy sencillo. Para copiar texto, utiliza la combinación de teclas Ctrl+C (o CMD+C en Windows). Para pegar el texto, utiliza Ctrl+V (o CMD+V en Windows) para pegarlo en la celda deseada. También puedes hacer clic con el botón derecho en el texto y seleccionar "Copiar" en el menú desplegable. Para pegar el texto, haz clic con el botón derecho del ratón en la celda deseada y selecciona "Pegar" en el menú desplegable. También puedes utilizar el atajo de teclado Ctrl+Mayús+V (o CMD+Mayús+V en Windows) para pegar el texto sin ningún formato.
Deja una respuesta

Artículos Relacionados