Cómo copiar el estilo de capa en Photoshop?
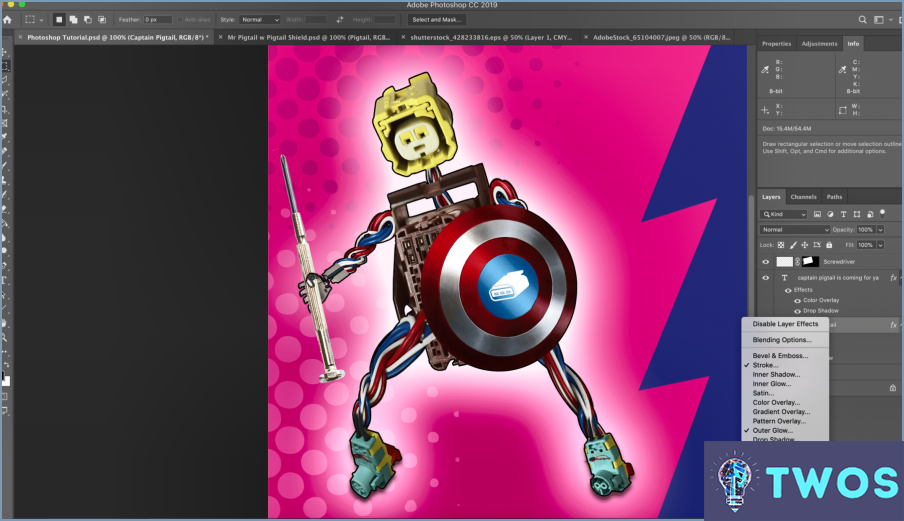
Cómo copiar un estilo de capa en Photoshop se puede lograr a través de unos sencillos pasos.
En primer lugar, puede utilizar la función cuentagotas. Esta herramienta le permite elegir el estilo que desea copiar de una capa y aplicarlo a otra. Para utilizarla, sólo tiene que seleccionar la herramienta Cuentagotas en la barra de herramientas y, a continuación, hacer clic en la capa con el estilo que desea copiar.
También puede utilizar la herramienta Copiar estilo. Este es un método rápido y eficaz para copiar un estilo de capa. Para ello, seleccione la capa con el estilo que desea copiar. A continuación, pulse Ctrl+J en su teclado. Esto creará una nueva capa con el mismo estilo que el original.
Es importante tener en cuenta que estos métodos sólo funcionan si la capa no está bloqueada. Si la capa está bloqueada, tendrá que desbloquearla primero. Para desbloquear una capa en Illustrator, sólo tiene que seleccionar la capa que desea desbloquear y, a continuación, ir a la pestaña Objeto seleccione Desbloquear todo y se desbloquearán todas las capas bloqueadas.
Estos métodos proporcionan una forma rápida y eficaz de copiar estilos de capa en Photoshop, lo que le permite mantener la coherencia en todo el diseño.
¿Cómo se copia una capa de ajuste?
Cómo copiar una capa de ajuste en un software de edición de fotos es un proceso sencillo. Aquí están los pasos:
- Seleccione la capa de ajuste que desea copiar.
- Elija "Editar > Copiar capa" del menú.
- Alternativamente, utilice el botón atajo de teclado para duplicar la capa. En Mac, pulse Control+J. En un sistema Windows, pulse CTRL+J.
Recuerde, estos pasos garantizan que pueda replicar fácilmente los efectos de una capa en otra, mejorando su eficiencia de edición.
¿Cómo puedo utilizar las mismas ediciones en Photoshop?
Aprovechar el poder de Photoshop para aplicar las mismas ediciones en varias imágenes es pan comido. Comience por guardar la imagen editada como un archivo PSD. Esto conserva todos sus ajustes, lo que le permite aplicarlos a otras imágenes. Alternativamente, utilice la función "Pegar en" que se encuentra en el menú de Photoshop. Para ello, seleccione "Editar en" del menú "Imagen". Estos métodos garantizan la coherencia de sus ediciones, ahorrándole tiempo y esfuerzo.
¿Cómo se copia el formato en Adobe?
Adobe ofrece una forma sencilla de copiar el formato. Primero, seleccione el texto que desea copiar. A continuación, desplácese hasta la "Editar" y elija "Copiar". Ahora, ya está listo para pegar en un nuevo documento. Aquí tienes una guía rápida paso a paso:
- Seleccione el texto.
- Ir a "Editar".
- Haga clic en "Copiar".
- Pegar en un nuevo documento.
Cómo guardo un ajuste preestablecido en Photoshop?
En guardar un preset en Photoshop, inicie por abrir el archivo de preajuste en el entorno de Photoshop. A continuación, navegue hasta el archivo barra de menú y seleccione la opción "Archivo" opción. En la lista desplegable, opte por "Guardar como". Esta acción provocará la aparición del menú Cuadro de diálogo Guardar como. Aquí, se le pedirá que introduzca un nombre para su preajuste, un paso crucial para asegurar una fácil recuperación en el futuro. Una vez que haya introducido un nombre adecuado, finalice el proceso haciendo clic en "Guardar".
- Abra el archivo preestablecido en Photoshop.
- Seleccione "Archivo" en la barra de menús.
- Elija "Guardar como" en el menú desplegable.
- Introduzca un nombre para el preajuste en el cuadro de diálogo.
- Haga clic en "Guardar".
Cómo se copia un estilo de Fuente?
A copiar un estilo de fuente tiene dos opciones principales. En primer lugar, puede utilizar la función Copiar estilo que se encuentra en el menú Fuente. Este comando le permite duplicar fácilmente el estilo de la fuente elegida. También puede utilizar teclas de acceso directo para un método más rápido. Si utiliza un sistema Windows, pulse Ctrl+C. Para los usuarios de Mac, el método abreviado es Comando+C. Estos atajos copiarán el estilo de fuente, listo para que lo pegues y lo apliques a tu texto.
¿Cómo puedo crear un estilo de capa personalizado?
Cómo crear un estilo de capa personalizado implica algunos pasos clave. En primer lugar, abra la capa Cuadro de diálogo Estilo de capa en su software de diseño. Esto se encuentra normalmente en el menú Capa. A continuación, considere la posibilidad de crear un nuevo estilo de relleno o trazo. Esto le permite personalizar el color, el patrón o la textura de su capa. Alternativamente, puede empezar con un estilo de capa prefabricado y modificarlo para adaptarlo a sus necesidades. Recuerde, el mejor enfoque dependerá del estilo específico que usted está apuntando para crear.
Cómo aplico filtros inteligentes a todas las capas?
Para aplicar filtros inteligentes a todas las capas en Photoshop, puede seguir estos pasos:
- Crear un objeto inteligente: Convierta todas sus capas en un objeto inteligente seleccionándolas y haciendo clic con el botón derecho del ratón, luego elija "Convertir en objeto inteligente." Esto le permitirá aplicar filtros de forma no destructiva.
- Aplicar el filtro inteligente: Con el objeto inteligente seleccionado, vaya al menú "Filtro" y elija el filtro deseado que desea aplicar. Ajuste la configuración del filtro según sea necesario.
- Aplicar el filtro a todas las capas: Para aplicar el filtro inteligente a todas las capas, mantenga pulsada la tecla Alt/Opción y haga clic en el icono de máscara de capa en el panel Capas. Esto aplicará el filtro a todas las capas dentro del objeto inteligente.
Recuerde que estos pasos pueden variar en función de los requisitos específicos de su proyecto, pero proporcionan una pauta general para aplicar filtros inteligentes a todas las capas en Photoshop.
Deja una respuesta

Artículos Relacionados