Cómo crear la mirada de cristal en Photoshop?
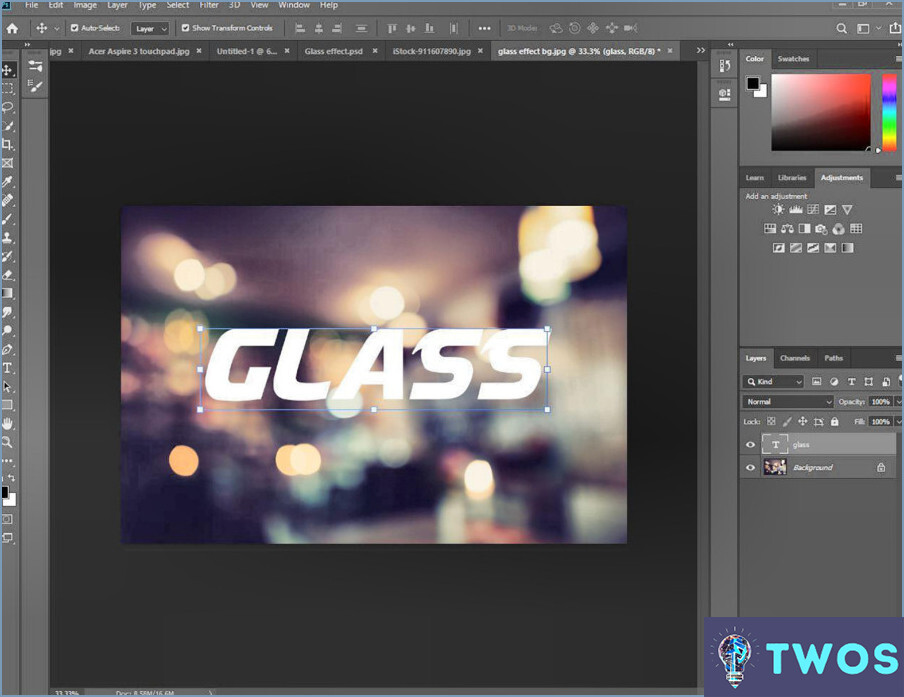
Cómo crear un aspecto de cristal en Photoshop se puede lograr a través de una serie de pasos.
En primer lugar, abra su imagen en Photoshop. Crear una nueva capa haciendo clic en el icono 'Nueva capa' en la parte inferior del panel Capas.
A continuación, querrá rellenar esta capa con blanco. Para ello, vaya a Editar > Relleno, y seleccione 'Blanco' en el menú desplegable.
Ahora, es el momento de aplicar el Desenfoque gaussiano. Navegue hasta Filtro > Desenfoque > Desenfoque Gaussiano. Ajusta el radio a un valor que desenfoque tu imagen a tu gusto.
Después de aplicar el Desenfoque Gaussiano, usted querrá cambiar el modo de fusión de su capa. En el panel Capas, busque el menú desplegable etiquetado como <> y cámbielo a <>
Para mejorar el efecto de cristal, puede utilizar el modo de fusión Máscara de desenfoque. Ir a Filtro > Enfocar > Máscara de desenfoque. Ajuste la cantidad, el radio y el umbral según sus preferencias.
Por último, para dar a su imagen un aspecto estirado, puede estirar la imagen. Ir a Editar > Transformar > Escala. Arrastre los tiradores para estirar su imagen como desee.
Recuerde, la creación de un aspecto de vidrio en Photoshop es un proceso de experimentación. Siéntase libre de ajustar la configuración del Desenfoque gaussiano, el modo de fusión Superposición, la Máscara de desenfoque y el estiramiento de la imagen para lograr el efecto deseado.
¿Cómo se crea un efecto brillante en Photoshop?
Crear un efecto efecto brillante en Photoshop se puede lograr a través de un par de métodos. Un método eficaz es utilizar la función Desenfoque gaussiano. Comience por seleccionar el área que desea pasar por alto. A continuación, localice y haga clic en el icono del filtro Desenfoque gaussiano en la barra de herramientas. El último paso consiste en ajustar el radio de desenfoque a su preferencia, consiguiendo así el efecto de brillo deseado. También puede utilizar el botón Filtro de brillo para lograr un resultado similar. Este método proporciona una forma rápida y eficaz de añadir un toque brillante a sus imágenes.
¿Cómo hacer que un objeto parezca claro en Photoshop?
Para realzar el claridad de un objeto en Photoshop, siga estos pasos:
- Filtro de claridad: Navegue hasta el menú <>, seleccione <> y ajuste el control deslizante <> a su gusto. Esta herramienta agudiza el contraste de los tonos medios, haciendo que el objeto aparezca más claro.
- Filtro de desenfoque: Si el fondo distrae, utilice el filtro 'Desenfocar'. Seleccione el objeto con la herramienta 'Selección rápida', invierta la selección ('Seleccionar' > Invertir') y, a continuación, aplique el filtro 'Desenfocar'.
- Herramienta Pincel: Para un enfoque más controlado, utiliza la herramienta "Pincel" con un efecto de "Desenfoque". Esto le permite desenfocar manualmente áreas específicas, centrando la atención en su objeto.
Recuerda que la sutileza es la clave. El uso excesivo de estas herramientas puede dar lugar a resultados poco naturales.
¿Cómo puedo crear un efecto de ondulación en Photoshop?
Ir a crear un efecto de ondulación en Photoshop en primer lugar, abra su imagen. Navegue hasta el menú Desenfoque gaussiano en el menú Filtro. Ajuste el filtro Valor del radio a aproximadamente 2,5. Esto determina la intensidad del desenfoque. A continuación, ajuste el valor de Valor de la cantidad de desenfoque para afinar el efecto de ondulación. Experimente con diferentes valores hasta conseguir el efecto de ondulación deseado.
¿Cómo se mezcla la transparencia en Photoshop?
Transparencia en Photoshop se puede lograr a través de varios métodos, uno de los cuales es la utilización de la Canal Alfa . Comience por crear un nueva capa y rellenándola de negro. Con la capa seleccionada, navegar a la Paleta de herramientas y seleccione la herramienta Canal alfa. En la barra de opciones, ajuste el parámetro Opacidad al 100%. Ahora, simplemente haga clic en la capa para seleccionarla y, a continuación, haga clic en cualquier parte de la imagen que desee hacer transparente. Este proceso permite un control preciso sobre la transparencia de las diferentes áreas dentro de su imagen.
Cómo consigo un fondo transparente en Photoshop?
Photoshop ofrece múltiples métodos para crear un fondo fondo transparente. Un enfoque eficaz es la utilización de la función herramienta Pincel. Ajuste el modo a "Superposición" para generar una capa transparente, que puede editarse posteriormente utilizando las diversas herramientas de Photoshop. Alternativamente, el modo Herramienta de degradado puede ser empleada. Ajuste el modo de mezcla a "Añadir" para lograr la transparencia deseada.
¿Cómo se consigue que algo parezca transparente?
Transparencia se puede lograr de dos maneras principales. La primera, utilizar material transparente en la parte posterior del objeto. Este método permite el paso de la luz, creando la ilusión de transparencia. Segundo,emplear un filtro transparente en su cámara. Este filtro manipula la luz que entra en el objetivo, haciendo que el objeto parezca transparente.
¿Cómo puedo editar mis fotos para que parezcan brillantes?
Para conseguir que tus fotos tengan un aspecto brillante, puedes emplear un par de métodos eficaces. En primer lugar, considera la posibilidad de utilizar un programa de edición fotográfica como Photoshop o GIMP. Estas potentes herramientas ofrecen varias funciones y filtros que pueden mejorar el brillo de tus imágenes. Experimenta ajustando el contraste, la saturación y la nitidez para conseguir el efecto deseado. Además, puedes explorar los filtros para fotos brillantes disponibles en populares plataformas de redes sociales como Instagram o Facebook. Estos filtros pueden añadir instantáneamente un brillo resplandeciente a tus fotos, dándoles un aspecto pulido y profesional.
Deja una respuesta

Artículos Relacionados