¿Cómo delinear la fuente en Illustrator?
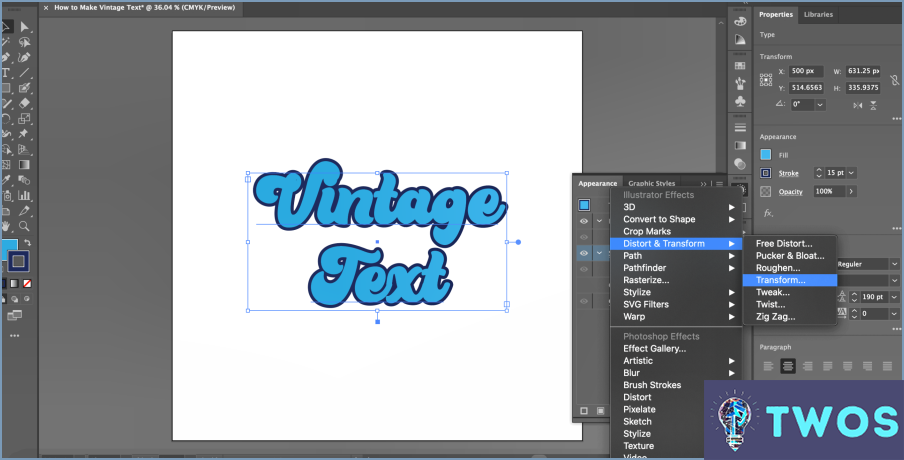
Contornear fuentes en Illustrator es un proceso sencillo que se puede lograr en unos pocos pasos.
En primer lugar, seleccione la herramienta Tipo de la barra de herramientas e introduzca el texto que desee. Esta herramienta le permite crear un trazado alrededor del texto, que es el primer paso para contornear su fuente.
Siguiente, utilice la herramienta Selección directa. Esta herramienta se encuentra en la barra de herramientas y se utiliza para seleccionar puntos o trazados individuales. Haga clic y arrastre alrededor del texto para crear un contorno. Este paso le da la flexibilidad de ajustar el contorno a su gusto.
Por último, utilice el panel Buscatrazos. Este panel es una poderosa herramienta que puede fusionar diferentes tipos de formas. Con el texto seleccionado, vaya al panel Buscatrazos y utilice el comando Contorno. Esto creará un contorno detallado alrededor de su texto.
He aquí una lista rápida para resumir los pasos:
- Seleccione la herramienta Tipo e introduzca su texto.
- Utilice la herramienta Selección directa para crear un contorno.
- Navegue hasta el panel Buscatrazos y utilice el comando Contorno.
Recuerde, la práctica hace al maestro. Cuanto más utilice estas herramientas, más cómodo se sentirá con el contorno de fuentes en Illustrator.
¿Qué es el efecto de fuente de contorno?
El efecto de fuente de contorno es una técnica de formato de texto única que da al texto un aspecto apariencia de contorno. Este efecto se consigue normalmente mediante el uso de tipos de letra y estilos específicos, junto con una herramienta de dibujo de contornos. Programas de renombre como Adobe Illustrator o Inkscape se emplean a menudo para crear este efecto. Los pasos clave para conseguir este efecto son:
- Seleccionar el tipo de letra y el estilo adecuados para el texto.
- Utilizando la herramienta de dibujo de contorno para crear el contorno alrededor del texto.
Esta técnica es especialmente útil en diseño gráfico y tipografía para añadir énfasis e interés visual al texto.
¿Qué herramienta de Illustrator es la mejor para contornear con precisión?
La herramienta Pluma, La herramienta Marquesina rectangular y Herramienta Trayectoria de forma libre se encuentran entre las herramientas más populares para delinear con precisión en Illustrator. La herramienta Herramienta Pluma es famosa por su precisión y control, lo que le permite crear líneas rectas y curvas con facilidad. La herramienta Herramienta Marquesina rectangular es ideal para crear formas geométricas con bordes afilados, mientras que la herramienta Herramienta de trazado de forma libre ofrece flexibilidad, permitiéndole dibujar contornos a mano alzada. Cada herramienta tiene sus puntos fuertes, y la elección depende de los requisitos específicos de su proyecto.
Cómo se contornea el texto en docs?
Contornear texto en documentos implica un enfoque estratégico. Comience con un introducción para preparar el terreno. A continuación, establezca su puntos principales y asegúrese de que sean claros y concisos. No olvide incorporar detalles clave para apoyar estos puntos. Para mejorar la legibilidad y la organización, utilice títulos y subtítulos. Estos elementos no sólo estructuran el contenido, sino que también guían a los lectores a través del documento, facilitándoles la comprensión del mensaje.
¿Por qué no puedo crear esquemas en Illustrator?
Creación de esquemas en Illustrator puede verse dificultada por un par de factores. La página tamaño del documento suele ser el culpable. Si su documento supera 600 píxeles de ancho o 1200 píxeles de altura, Illustrator no podrá generar un contorno.
Además, la ausencia de plug-ins necesarios también puede impedir la creación de esquemas. Para verificar si dispone de estos plug-ins, navegue hasta Archivo > Plug-Ins dentro de Illustrator. Si faltan, tendrá que instalarlos para permitir la creación de esquemas.
¿Cómo fusiono texto roto en Illustrator?
Cómo fusionar texto roto en Illustrator se puede lograr a través de un par de métodos. En primer lugar, puede utilizar la función Herramienta Texto (T). Simplemente seleccione el texto fragmentado que desea fusionar y, a continuación, vaya a Editar > Unir texto. Esta acción combinará a la perfección el texto seleccionado. Alternativamente, el botón Herramienta Alinear (A) ofrece otra solución. Haga clic en el texto que desea combinar y seleccione Editar > Alinear contenido. Este método alinea y fusiona su texto, asegurando un resultado limpio y unificado.
¿Cómo hago que mi fuente sea sólida?
Para hacer que su fuente sea sólida utilice la función "font-weight" y "font-stretch" propiedades. He aquí una guía rápida:
- Font-weight: Esta propiedad ajusta el grosor de la fuente. Los valores más altos hacen que la fuente sea más audaz.
- Estiramiento de la fuente: Esta propiedad permite hacer la fuente más ancha o más estrecha.
Manipulando estas propiedades, puede conseguir un estilo de fuente sólido e impactante.
¿Cómo se hace un contorno?
Para crear un esquema, empieza por identificar tus puntos principales y priorizarlos. Esto le ayudará a estructurar eficazmente sus ideas. Empieza por la introducción y sigue hacia atrás, asegurando un flujo lógico. A continuación, desglosa cada punto principal en subtítulos, organizando tus ideas en secciones cohesionadas. No olvide poner en negrita las palabras o frases clave. Además, considera la posibilidad de utilizar un formato de lista para aclarar aún más tu esquema. Si sigues estos pasos, podrás crear un esquema bien estructurado que te servirá de hoja de ruta para tus escritos.
Deja una respuesta

Artículos Relacionados