¿Cómo desactivo el trazo de escala en Illustrator?
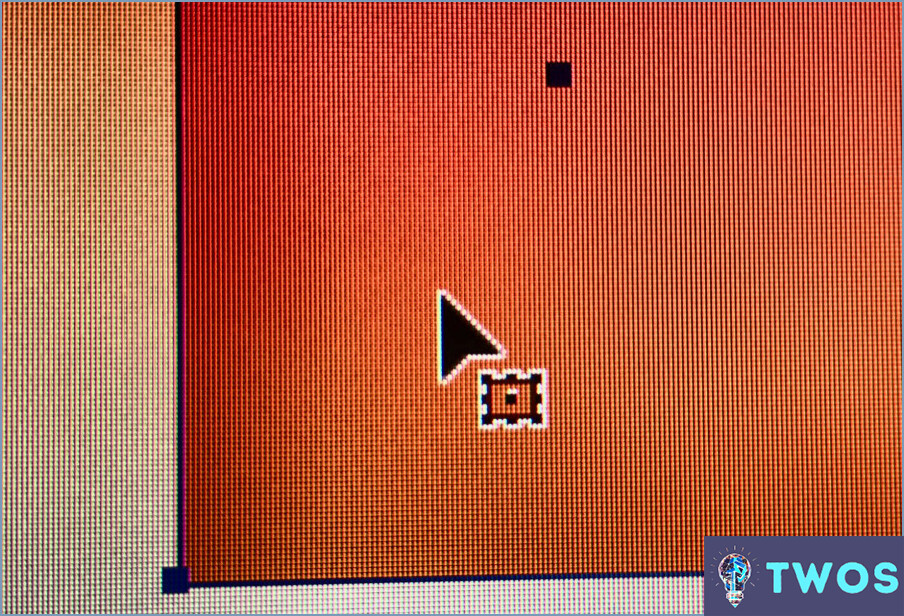
Abra el archivo de Illustrator que desea modificar. Este es el primer paso del proceso. Una vez abierto el archivo, seleccione el objeto que requiere ajuste. Esto podría ser cualquier elemento dentro de su diseño que tenga un trazo aplicado.
A continuación, desplácese hasta el objeto Barra de opciones. Esta se encuentra normalmente en la parte superior de la interfaz de Illustrator. Dentro de la barra de opciones, encontrará una variedad de herramientas y configuraciones que se pueden ajustar para modificar su objeto seleccionado.
Busque el icono Trazo dentro de la barra de opciones. Al hacer clic en esta pestaña aparecerá un menú desplegable con ajustes adicionales relacionados con el trazo de su objeto seleccionado.
En este menú desplegable, encontrará la opción Trazo de escala. Aquí es donde puede controlar cómo se escala el trazo de su objeto cuando se cambia el tamaño del propio objeto.
Para desactivar la escala de trazo, simplemente anule la selección de la opción Usar trazo de escala. Al hacer esto, el trazo de su objeto mantendrá su tamaño original, independientemente de cómo se redimensione el propio objeto.
Por último, si está interesado en otros productos de Adobe, vale la pena señalar que Photoshop CS6 sigue disponible. Esta versión de Photoshop ofrece una amplia gama de funciones y herramientas que pueden complementar tu trabajo en Illustrator.
Cómo se cambia el trazo a Exterior en Illustrator?
A cambiar el trazo a Exterior en Illustrator primero, localice el icono herramienta Trazo (representada por un icono de línea) en la barra de herramientas de Illustrator. A continuación, desplácese hasta la herramienta Barra de opciones. Aquí, encontrará un menú desplegable etiquetado como Tipo de trazo. Seleccione Exterior de este menú. Ahora, haga clic en ruta que desea modificar. El último paso consiste en utilizar el botón Opciones de trazo para ajustar la anchura y el color del trazo según sus preferencias.
Cómo se mantiene el peso del trazo en Illustrator?
Peso del trazo en Illustrator se puede mantener eficazmente a través de varios métodos. En primer lugar, la función Herramienta Peso del trazo se puede utilizar para asignar un peso específico a cada trazo. Esta herramienta permite controlar con precisión el grosor de los trazos. En segundo lugar, la herramienta Deslizador de peso puede utilizarse para establecer los pesos mínimo y máximo de los trazos, proporcionando un rango dentro del cual se situarán todos los trazos. Por último, para realizar ajustes más específicos, puede seleccionar trazos concretos y modificar su peso con el control deslizante Peso de las brazadas. Este método es particularmente útil cuando desea enfatizar o restar énfasis a ciertos elementos de su diseño.
¿Qué es el cuadro de trazo en Illustrator?
El cuadro de trazo en Illustrator es un objeto gráfico vectorial. Es una potente herramienta que te permite crear líneas personalizadas y efectos de relleno. Esta función le permite:
- Diseñar bordes únicos. alrededor de sus ilustraciones.
- Realce los elementos visuales con estilos de línea diferenciados.
- Aplicar efectos de relleno para añadir profundidad y textura.
En esencia, el cuadro de trazos es tu llave para abrir un mundo de posibilidades creativas en Illustrator.
¿Cómo se ocultan las líneas de la regla en Photoshop?
Cómo ocultar las líneas de regla en Photoshop se puede lograr a través de un par de métodos. En primer lugar, puede utilizar las reglas como una máscara de capa y pintar sobre las líneas con un color negro u oscuro. Este método oculta eficazmente las líneas de la regla. Alternativamente, puede emplear la herramienta Pluma para dibujar una línea a través de la regla. A continuación, utilice la herramienta Borrador para borrar la línea que ha dibujado. Ambos métodos son eficaces y pueden utilizarse en función de sus preferencias o de los requisitos específicos de su proyecto.
¿Qué es Ctrl D en Illustrator?
En Adobe Illustrator, Ctrl D es el método abreviado de teclado para "Suprimir" . Esta acción rápida le permite eliminar rápidamente los elementos seleccionados de su área de trabajo. He aquí cómo utilizarlo:
- Seleccione el objeto que desea eliminar.
- Pulse Ctrl D en el teclado.
Recuerde que este comando le ahorrará tiempo y aumentará su productividad al agilizar el proceso de diseño.
¿Qué hace Ctrl H en Illustrator?
En Illustrator, Ctrl H es el atajo de teclado para Herramienta de mano. Esta herramienta te permite dibujar directamente con el ratón, simplemente manteniendo pulsada la tecla Ctrl y moviendo el ratón. Sin embargo, si lo que quieres es crear trazos, Illustrator no tiene una opción de trazo directo. En su lugar, tendrás que utilizar el botón Panel de trazos que se encuentra dentro del panel Paleta de herramientas.
¿Qué hace Ctrl R en Illustrator?
Ctrl R en Illustrator es un atajo de teclado que te permite copiar la selección actual en el portapapeles. Esta práctica función es particularmente útil cuando desea duplicar un elemento o grupo de elementos rápidamente. Pulsando Ctrl R, puede crear sin esfuerzo una copia del objeto u objetos seleccionados y almacenarla en el portapapeles para su uso posterior. Este atajo le ayuda a agilizar su flujo de trabajo y le ahorra tiempo al eliminar la necesidad de duplicar y pegar elementos manualmente.
¿Qué hace Ctrl F en Illustrator?
Ctrl F (o Cmd-F) es un atajo de teclado de Illustrator que permite buscar y reemplazar texto en un documento. Esta práctica función te ayuda a localizar rápidamente palabras o frases concretas y sustituirlas por otras nuevas. Al pulsar Ctrl F, aparece un cuadro de diálogo de búsqueda en el que puedes introducir el texto que deseas encontrar. A continuación, Illustrator resaltará todas las instancias del texto, facilitándote la navegación por el documento. Este atajo es particularmente útil cuando se trabaja con archivos grandes o cuando se necesita hacer múltiples cambios en el texto.
Deja una respuesta

Artículos Relacionados