Cómo distribuir uniformemente los objetos en Illustrator?
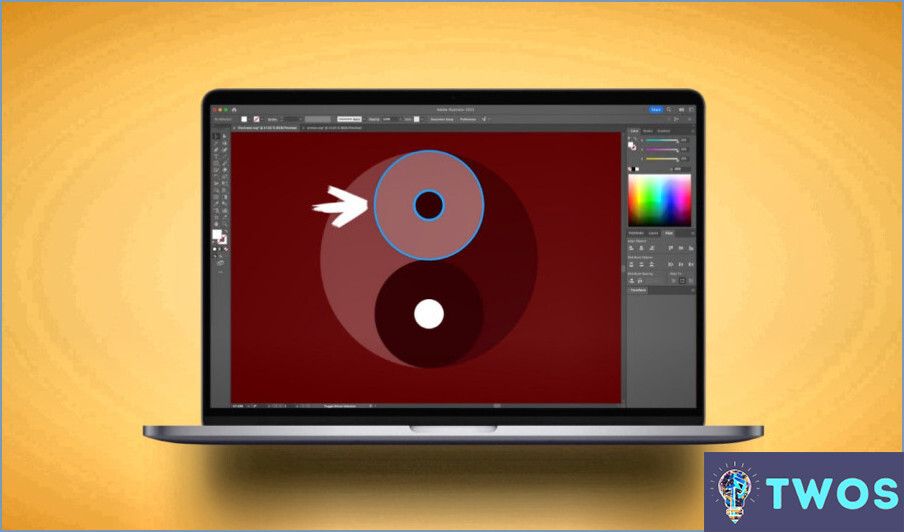
Si desea distribuir uniformemente los objetos en Illustrator, puede utilizar algunos métodos. He aquí algunas de las formas más eficaces de hacerlo:
- Herramienta de alineación: La herramienta Alineación es una forma rápida y sencilla de distribuir objetos uniformemente. En primer lugar, seleccione los objetos que desea distribuir. A continuación, vaya al panel Alinear y elija el tipo de alineación que desee (por ejemplo, horizontal o vertical). Por último, haga clic en el botón "Distribuir espaciado" para distribuir uniformemente los objetos.
- Panel Buscatrazos: El panel Pathfinder es otra herramienta útil para distribuir uniformemente los objetos. En primer lugar, seleccione los objetos que desea distribuir. A continuación, vaya al panel Buscatrazos y elija la opción "Dividir". Esto dividirá los objetos en piezas separadas. A continuación, seleccione todas las piezas y utilice la herramienta Alineación para distribuirlas uniformemente.
- Comando Distribuir: El comando Distribuir es una poderosa herramienta que puede ayudarle a distribuir uniformemente los objetos con precisión. En primer lugar, seleccione los objetos que desea distribuir. A continuación, vaya al panel Alinear y elija la opción "Alinear a la mesa de trabajo". A continuación, elija el tipo de distribución que desee (por ejemplo, horizontal o vertical). Por último, haga clic en el botón "Distribuir objetos" para distribuir uniformemente los objetos.
- Guías inteligentes: Las Guías inteligentes son una función útil de Illustrator que puede ayudarle a distribuir uniformemente los objetos. En primer lugar, vaya al menú Ver y asegúrese de que la opción "Guías inteligentes" está activada. A continuación, seleccione los objetos que desea distribuir y arrástrelos a la ubicación deseada. Las Guías Inteligentes encajarán automáticamente los objetos en su lugar, asegurando que estén distribuidos uniformemente.
En conclusión, hay varias formas de distribuir uniformemente los objetos en Illustrator. Tanto si utiliza la herramienta Alineación, el panel Buscatrazos, el comando Distribuir o las Guías inteligentes, puede lograr una distribución precisa y uniforme de sus objetos.
¿Cómo puedo hacer que todos mis objetos tengan el mismo tamaño en Illustrator?
Si quieres que todos tus objetos tengan el mismo tamaño en Illustrator, puedes utilizar varios métodos. Una forma es utilizar el cuadro de diálogo Tamaño de objeto. Para ello, seleccione el objeto cuyo tamaño desea cambiar y, a continuación, haga clic en el botón "Tamaño de objeto" (las tres líneas con cuadrados). Se abrirá el cuadro de diálogo "Tamaño del objeto", donde podrá introducir las dimensiones deseadas para su objeto. También puedes utilizar el panel Transformar para cambiar el tamaño de tus objetos. Para ello, seleccione el objeto que desea redimensionar y, a continuación, introduzca las dimensiones deseadas en los campos "A" y "A". Otra opción es utilizar la herramienta Escala, que permite cambiar el tamaño de los objetos de forma proporcional o no proporcional. Sólo tiene que seleccionar el objeto que desea redimensionar y utilizar la herramienta Escala para ajustar su tamaño.
¿Cómo se mueve con precisión un objeto en Illustrator?
Para mover con precisión un objeto en Illustrator, puedes utilizar varios métodos. En primer lugar, selecciona el objeto y utiliza los atajos de teclado Mayús-Comando-Opción-E (o Ctrl-Comando-Alt-E en un PC) para mover el objeto 1 píxel cada vez. Alternativamente, utilice la herramienta Selección Directa (A) para arrastrar el objeto o la herramienta Mano (H) para agarrar un borde del objeto y arrastrarlo. Estos métodos permiten un movimiento preciso de los objetos en Illustrator.
¿Cómo se escala proporcionalmente en Illustrator Mac?
Para escalar proporcionalmente en Illustrator Mac, puede utilizar la herramienta Escala o la herramienta Punto de anclaje. A continuación se explica cómo utilizar cada método:
- Herramienta Escala: Seleccione el objeto que desea escalar y, a continuación, vaya a Ventana > Escala. En el cuadro de diálogo Escala, asegúrese de que la opción "Uniforme" está seleccionada. Introduzca un valor porcentual o arrastre el control deslizante para ajustar el tamaño del objeto. Haga clic en "Aceptar" para aplicar los cambios.
- Herramienta Punto de anclaje: Seleccione el objeto que desea escalar y, a continuación, vaya a Ventana > Puntos de anclaje. Haga clic en el punto de anclaje que desea utilizar como centro de la escala. Mantenga pulsada la tecla Mayús y arrastre el punto de anclaje para escalar el objeto proporcionalmente. Suelte el botón del ratón y la tecla Mayús cuando haya terminado.
Ambos métodos le permiten escalar objetos proporcionalmente en Illustrator Mac. Elija el que mejor se adapte a sus necesidades.
Cómo alinear un objeto en Illustrator sin moverlo?
Si desea alinear un objeto en Illustrator sin moverlo, hay algunos métodos que puede utilizar. Una forma es utilizar el panel Alinear, al que puede acceder yendo a Ventana > Alinear. Una vez abierto el panel, seleccione el objeto que desea alinear y, a continuación, haga clic en la opción de alineación adecuada (como "Alinear al centro" o "Alinear arriba"). El objeto se alineará sin moverse. Otra opción es utilizar el comando Alinear automáticamente, al que puede acceder yendo a Ventana > Autoalinear. Con este método, puede seleccionar varios objetos y elegir cómo desea alinearlos. Estos métodos son formas rápidas y sencillas de alinear objetos en Illustrator sin tener que moverlos manualmente.
Cómo alineo a lo largo de un trazado en Illustrator?
Para alinear a lo largo de un trazado en Illustrator, comience por crear un trazado utilizando la herramienta Pluma. Una vez que tenga su trayectoria, vaya a Ventana > Matrices y seleccione el comando Matriz. Esto hará que aparezca la ventana Array donde se puede ajustar el número de puntos a lo largo de la ruta. Para añadir más puntos, simplemente arrástrelos y suéltelos en la ventana Matriz. También puede ajustar el espaciado y la orientación de los puntos utilizando las opciones de la ventana Matriz. Con estos sencillos pasos, puede crear fácilmente una matriz de objetos a lo largo de cualquier ruta en Illustrator.
¿Cómo se alinean y distribuyen los objetos?
Alinear y distribuir objetos es una parte esencial del diseño y la maquetación. Para alinear objetos, seleccione los objetos que desee alinear y haga clic en la opción de alineación de su software de diseño. Puede elegir alinearlos a la izquierda, a la derecha, centrarlos o distribuirlos uniformemente. Para distribuir los objetos, selecciónelos y haga clic en la opción de distribución. Puede elegir distribuirlos horizontal o verticalmente. Otra forma de alinear objetos es utilizar cuadrículas o guías para encajar los objetos en su lugar. Esto garantiza que tu diseño esté ordenado y organizado. Recuerde utilizar las herramientas y técnicas adecuadas para lograr los resultados deseados.
¿Cómo puedo corregir el encaje en Illustrator?
Si estás experimentando problemas de snapping en Illustrator, hay un par de cosas que puedes hacer para solucionarlo. En primer lugar, intente ajustar la alineación de los objetos utilizando el panel Alinear. Esto puede ayudar a asegurar que los objetos están correctamente alineados y no se ajustan a puntos no deseados. En segundo lugar, ajusta la configuración de ajuste de los objetos. Para ello, vaya al menú Ver, seleccione Ajustar a cuadrícula y ajuste la configuración a su gusto. También puede intentar desactivar otras opciones de ajuste, como Ajustar a punto o Ajustar a guías, si están causando problemas. Realizando estos ajustes, deberías ser capaz de solucionar cualquier problema de ajuste que estés experimentando en Illustrator.
¿Cómo activo la alineación automática en Illustrator?
Para activar la alineación automática en Illustrator, siga estos pasos:
- Abra el archivo de Illustrator que desea ajustar.
- Con la herramienta Selección (A), haga clic en cualquier lugar dentro de la mesa de trabajo.
- Seleccione el panel Alinear en el menú Ventana (o utilice el atajo de teclado Comando+G [Mac]/Ctrl+G [Windows]).
- En el panel Alinear, asegúrese de que la opción Alinear automáticamente está seleccionada y, a continuación, haga clic en Aceptar.
Al activar Autoalinear, Illustrator alineará automáticamente los objetos al punto de anclaje más cercano o al centro de los objetos seleccionados. Esta característica es especialmente útil cuando se trabaja con múltiples objetos que necesitan ser alineados con precisión. Tenga en cuenta que Auto-alinear sólo funciona cuando se seleccionan varios objetos. Si sólo tiene un objeto seleccionado, la opción aparecerá en gris. Con estos sencillos pasos, puede activar fácilmente Autoalinear en Illustrator y agilizar su proceso de diseño.
¿Cómo se iguala el espaciado?
Para igualar el espaciado, puedes utilizar varios métodos. Una forma es ajustar manualmente el espaciado entre cada palabra utilizando una regla o un trozo de papel para medir la distancia entre ellas. Otra opción es utilizar una herramienta en línea como The Great Space Saver, que puede ajustar automáticamente el espaciado por ti. También puedes ajustar el tracking o kerning del texto en tu programa de diseño para crear un espaciado más uniforme entre letras y palabras. Es importante asegurarse de que el texto está espaciado uniformemente para mejorar la legibilidad y crear un aspecto más profesional.
Deja una respuesta

Artículos Relacionados