Cómo dividir un círculo en 5 partes iguales Illustrator?
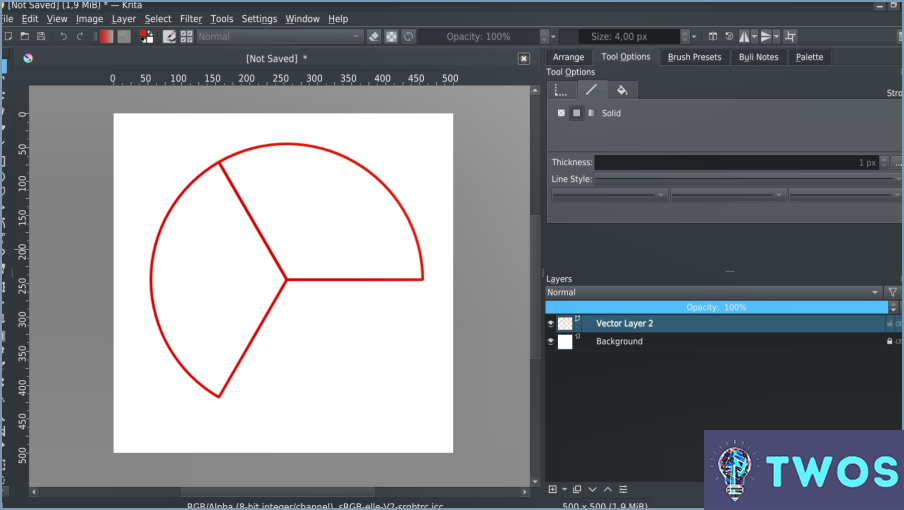
Paso 1 Abra su Adobe Illustrator y cree un nuevo documento.
Paso 2: Seleccione el Herramienta Elipse (L) de la barra de herramientas. Haga clic en cualquier lugar de la mesa de trabajo e introduzca las dimensiones del círculo que desea crear.
Paso 3: Con el círculo seleccionado, vaya al menú Alinear panel y asegúrese de que está centrado tanto vertical como horizontalmente en la mesa de trabajo.
Paso 4: Seleccione Herramienta de segmento de línea (). Haga clic en el centro exacto del círculo y arrastre hacia afuera para crear una línea que se extienda más allá del borde del círculo.
Paso 5: Con la línea seleccionada, vaya a la pestaña Panel de control e introduzca 72 en el Gire (360/5 = 72 grados). Haga clic en Copiar.
Paso 6: Pulse Comando + D (Mac) o Control + D (Windows) cuatro veces para duplicar la rotación y crear un total de cinco líneas.
Paso 7: Seleccione el círculo y todas las líneas, luego vaya al menú Pathfinder panel. Haga clic en el botón Dividir .
Paso 8: Utilice el botón Herramienta de selección directa (A) para seleccionar y separar cada segmento.
Ahora, usted tiene un círculo dividido en cinco partes iguales. Para sesgar una imagen, puede utilizar la herramienta Herramienta de corte bajo el Herramienta de escala de la barra de herramientas. Seleccione la imagen y arrastre en la dirección que desea sesgar.
¿Cómo puedo dividir un círculo por la mitad en Illustrator?
Para dividir un círculo por la mitad en Illustrator, siga estos pasos:
- Crear dos círculos utilizando la herramienta Rectángulo. Esto puede parecer contraintuitivo, pero es un paso necesario en el proceso.
- A continuación, aplique la herramienta Dividir ruta. Esta acción dividirá el primer círculo en dos partes iguales, dividiendo efectivamente su círculo por la mitad.
- Por último, utilice el comando Unir ruta. Esto conectará los dos nuevos círculos, finalizando la división.
Recuerde, la clave es utilizar el comando Rectángulo para la creación inicial del círculo, luego la herramienta Dividir trayectoria y Comandos Join Path para división y conexión respectivamente.
¿Cómo se divide un círculo en secciones iguales?
Cómo se divide un círculo en secciones iguales es una tarea que depende de los requisitos específicos de la situación. Un método habitual consiste en trazar una línea a través del centro del círculo. A continuación, esta línea se divide en partes iguales. He aquí un sencillo proceso paso a paso:
- Dibuja una línea a través del centro del círculo.
- Divide esta línea en el número deseado de partes iguales.
- Dibujar radios desde el centro hasta cada punto de división de la línea.
Este método garantiza que cada sección del círculo sea igual.
Cómo se hace un círculo de tres cuartos en Illustrator?
Para crear un tres cuartos de círculo en Illustrator, comience estableciendo un círculo nuevo documento de sus dimensiones preferidas. Proceda a seleccionar el Herramienta Rectángulo (M) y dibuje un rectángulo que mida tres cuartas partes de las dimensiones del círculo deseado. El último paso consiste en utilizar la herramienta Selección directa (A). Seleccione la esquina superior izquierda del rectángulo y arrástrela hacia abajo hasta que se cruce con el centro del círculo.
¿Cómo recorto un círculo en Illustrator?
Creación y recorte de un círculo en Illustrator es un proceso sencillo. Comience por creando el círculo que desea recortar. Continúe con seleccionando la herramienta Elipse (L) que se encuentra en la barra de herramientas, y haga clic dentro del círculo. Para ajustar la posición del cursor, mantenga pulsada la tecla Control (Ctrl). Esto le permite arrastrar el cursor alrededor del borde del círculo, redimensionándolo a su gusto. Una vez que esté satisfecho con el tamaño, suelte la tecla Ctrl. El paso final es hacer clic fuera del círculo completando así el proceso de recorte.
¿Cómo se divide un rectángulo en 5 partes iguales?
Cómo se divide un rectángulo en 5 partes iguales implica un sencillo proceso de tres pasos:
- Trazar una línea en el centro del rectángulo. Esto divide el rectángulo en dos mitades.
- Dibuja otra línea esta vez perpendicular a la primera, intersectándola en el punto medio del rectángulo. Esto crea una forma de cruz.
- Corta a lo largo de las líneas dibujadas en el paso 2. Esto resulta en 5 partes iguales, cada una con la misma área.
Este método asegura una división precisa del rectángulo, manteniendo proporciones iguales para cada parte.
¿Cómo se hace una media esfera en Illustrator?
En Illustrator, inicie creando una nuevo documento. A continuación, seleccione la opción herramienta Elipse (L) y esboce una elipse en el centro de su documento. A continuación, seleccione la herramienta Herramienta de selección directa (A) y manipula uno de los vértices de la elipse para formar un punto de esquina. Recuerde mantener pulsada la tecla Mayúsculas mientras arrastras el otro vértice para establecer un segundo punto de esquina. Una vez hecho esto, suelte el botón del ratón y opte por la tecla Herramienta de transformación (T) para finalizar tu media esfera.
Cómo se utiliza la herramienta de corte en Illustrator?
Para utilizar la herramienta herramienta de corte en Illustrator, siga estos pasos:
- Seleccione el objeto que desea cortar.
- Localice el botón de corte en la barra de herramientas y haga clic en sobre ella.
- Arrastre el cursor hasta especifique el inicio y puntos finales de su corte.
El uso de la herramienta de corte le permite dividir su obra de arte en secciones más pequeñas, que pueden ser útiles para la exportación de gráficos web o la creación de elementos interactivos. Recuerde guardar sus ilustraciones cortadas en un formato web optimizado, como PNG o GIF, para mantener la calidad y la eficiencia del tamaño del archivo.
Deja una respuesta

Artículos Relacionados