Cómo eliminar líneas innecesarias en Illustrator?
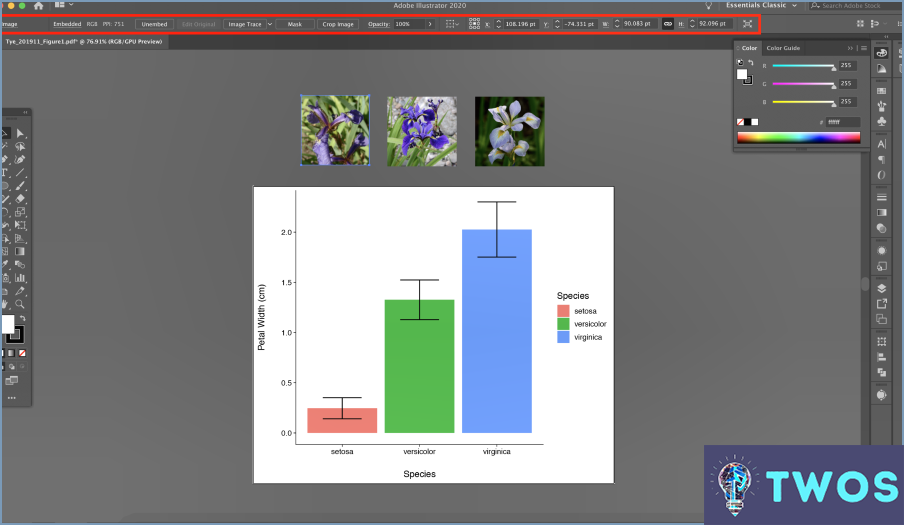
Si usted está buscando para eliminar líneas innecesarias en Illustrator, hay algunos métodos que puede utilizar para lograr esto. Aquí están algunas de las maneras más eficaces para deshacerse de las líneas no deseadas en su proyecto de Illustrator:
- Herramienta Borrador: La herramienta Borrador es una forma rápida y fácil de eliminar líneas en Illustrator. Simplemente seleccione la herramienta en la barra de herramientas y, a continuación, haga clic y arrastre sobre las líneas que desea eliminar. Este método es el mejor para borrar pequeñas secciones de líneas o para hacer pequeños ajustes a su obra de arte.
- Herramienta Segmento de línea: La herramienta Segmento de línea es otra herramienta útil para eliminar líneas en Illustrator. Para utilizar esta herramienta, selecciónela en la barra de herramientas y, a continuación, haga clic en la línea que desea eliminar. Esto creará un nuevo segmento de línea que luego puede eliminar seleccionándolo y pulsando la tecla Supr del teclado.
- Herramienta Pathfinder: La herramienta Pathfinder es una potente herramienta que se puede utilizar para eliminar líneas en Illustrator. Para utilizar esta herramienta, seleccione las líneas que desea eliminar y, a continuación, haga clic en la opción "Frente menos" en el panel Buscatrazos. Esto eliminará las líneas seleccionadas de su obra de arte.
- Máscara de recorte: Otra forma de eliminar líneas en Illustrator es utilizar una máscara de recorte. Para ello, cree una nueva forma que cubra el área donde desea eliminar las líneas. A continuación, seleccione tanto la forma como las líneas que desea eliminar y haga clic en la opción "Hacer máscara de recorte" del menú Objeto.
- Seleccionar y eliminar: Por último, puede simplemente seleccionar las líneas que desea eliminar y pulsar la tecla Supr del teclado. Este método es el mejor para eliminar pequeñas secciones de líneas o para hacer pequeños ajustes en su obra de arte.
En conclusión, hay varias maneras de eliminar líneas innecesarias en Illustrator, incluyendo el uso de la herramienta Borrador, la herramienta Segmento de línea, la herramienta Buscatrazos, la Máscara de recorte y el método Seleccionar y eliminar. Elija el método que mejor se adapte a su proyecto y necesidades específicas.
¿Cómo limpio un trazado en Illustrator?
La limpieza de trazados en Illustrator se puede hacer de varias maneras. Un método consiste en utilizar la herramienta Selección de trayecto para seleccionar los segmentos del trayecto que desea eliminar y, a continuación, pulsar la tecla Supr del teclado. Otra forma es utilizar la herramienta Borrar para seleccionar el segmento del trazado que desea eliminar y, a continuación, pulsar la tecla Supr. También puede utilizar la herramienta Simplificar para reducir el número de puntos de ancla de un trayecto, haciéndolo más suave y fácil de trabajar. Además, la herramienta Unir puede utilizarse para conectar dos rutas abiertas en una sola. Recuerde guardar su trabajo con frecuencia y utilizar el comando Deshacer si es necesario. Con estas herramientas, puedes limpiar fácilmente tus trazados en Illustrator.
¿Cómo se suavizan las líneas en Illustrator?
Para suavizar líneas en Illustrator, puede utilizar la herramienta Suavizar línea o la herramienta Pincel suavizador. Estos son los pasos para utilizar cada herramienta:
- Herramienta Suavizar línea: Seleccione el trazado que desea suavizar y, a continuación, haga clic en la herramienta Suavizar de la barra de herramientas. Haga clic y arrastre la herramienta sobre el trazado para suavizarlo.
- Herramienta Pincel de suavizado: Seleccione el trazado que desea suavizar y, a continuación, seleccione la herramienta Pincel suavizador en la barra de herramientas. Ajuste el tamaño y la intensidad del pincel según sea necesario y, a continuación, haga clic y arrastre la herramienta sobre el trazado para suavizarlo.
Además, puede ajustar la suavidad de un trazado yendo a Objeto > Trayectoria > Simplificar. Aparecerá un cuadro de diálogo en el que podrá ajustar la suavidad de la ruta.
Mediante el uso de estas herramientas y técnicas, puede suavizar fácilmente cualquier línea en su proyecto de Illustrator.
¿Cómo se endereza una línea en Illustrator?
Enderezar una línea en Illustrator se puede hacer de varias maneras. Una opción es utilizar la herramienta Mano alzada (F) para dibujar una línea recta. Otra forma es utilizar la Herramienta Segmento de Línea (L) para crear una línea que coincida con la longitud de otra línea. Además, puede utilizar la Herramienta de Selección Directa (A) para seleccionar un grupo de líneas y luego utilizar el comando Enderezar que se encuentra en el menú Edición (o pulsar Mayús+Ctrl+T). Estos métodos pueden ayudarte a conseguir una línea perfectamente recta en tu proyecto de Illustrator.
Cómo se suavizan las líneas en Illustrator 2022?
Para suavizar líneas en Illustrator 2022, puede utilizar varias herramientas disponibles en el software. He aquí algunos métodos eficaces:
- Herramienta Suavizar: Situado en el panel Herramientas, la herramienta Suavizar puede ayudarle a refinar las líneas irregulares o dentadas. Simplemente seleccione la herramienta, ajuste su configuración si es necesario y, a continuación, arrástrela a lo largo del trazado que desea suavizar.
- Herramienta Bézier: La herramienta Bezier permite un control preciso sobre los puntos de anclaje y las manijas. Mediante la manipulación de estos puntos, puede crear curvas y líneas más suaves. Seleccione la herramienta, haga clic en los puntos de anclaje y ajuste los tiradores para conseguir la suavidad deseada.
- Herramienta Lápiz: La herramienta Lápiz ofrece un enfoque más a mano alzada. Suaviza las líneas automáticamente a medida que dibuja. Para acceder a ella, haga clic y mantenga pulsada la herramienta Forma en el panel Herramientas y elija la herramienta Lápiz.
Recuerda que la eficacia de estas herramientas puede variar en función de tus necesidades específicas y de la complejidad de las líneas con las que estés trabajando. La experimentación y la práctica te ayudarán a dominar el arte del suavizado de líneas en Illustrator 2022.
¿Cómo se manipulan los puntos de ancla en Illustrator?
La manipulación de puntos de anclaje en Illustrator puede hacerse de varias maneras. La herramienta Selección Directa es uno de los métodos más comunes. Simplemente seleccione la herramienta y haga clic en el punto de anclaje que desea manipular. A continuación, puede arrastrar el punto de anclaje a una nueva posición. Otra forma es utilizar la herramienta Punto de ancla (A) para añadir o eliminar puntos de ancla. Para añadir un punto de ancla, haz clic en la ruta donde quieras añadirlo. Para eliminar un punto de ancla, seleccione la herramienta Punto de ancla y haga clic en el punto que desea eliminar. También puede utilizar la herramienta Convertir punto de ancla (Mayús+C) para ajustar la curva de un trazado manipulando los puntos de ancla. Estas herramientas le proporcionan un control preciso sobre la forma de sus trazados en Illustrator.
Cómo reduzco los puntos de ancla?
Para reducir los puntos de ancla en sus dibujos o pinturas, intente utilizar una técnica llamada "pintar con mano ligera". Esto implica utilizar menos trazos para crear su imagen y confiar en la luz y la sombra para crear el efecto deseado. También puedes simplificar las formas y utilizar menos detalles. Otro consejo útil es utilizar la herramienta "Simplificar" del programa de dibujo para reducir automáticamente el número de puntos de anclaje de la obra. Recuerda seguir practicando y experimentando con distintas técnicas para encontrar la que mejor te funciona.
Deja una respuesta

Artículos Relacionados