¿Cómo empaquetar archivos de Illustrator?
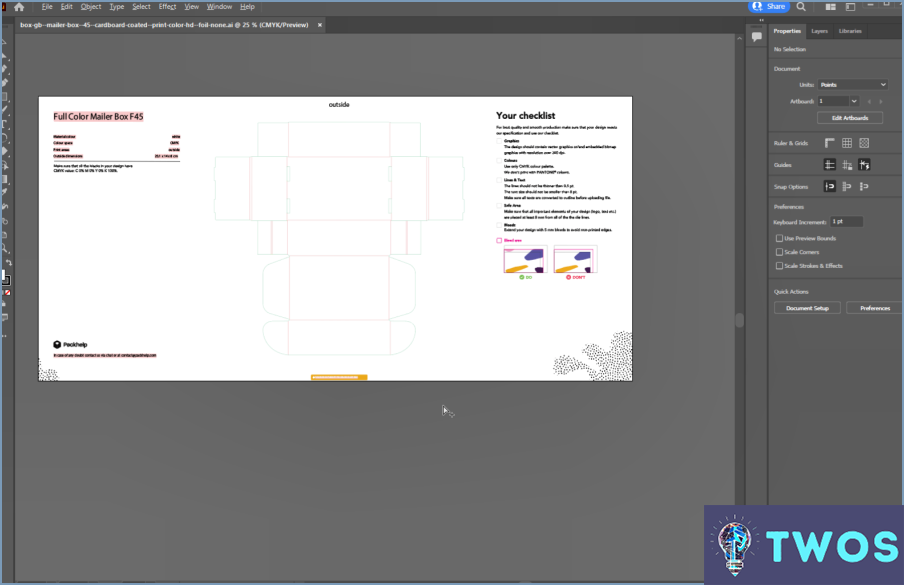
El empaquetado de archivos de Illustrator es un paso esencial para garantizar que su trabajo sea fácilmente accesible y compartible. He aquí algunas formas de empaquetar archivos de Illustrator:
- Guardar como PDF o PSD: La forma más común de empaquetar archivos de Illustrator es guardarlos como PDF o PSD. Este método garantiza que el archivo sea fácilmente accesible y pueda abrirlo cualquiera que disponga de un visor de PDF o PSD. Al guardar como PDF, asegúrese de seleccionar la opción "Conservar capacidades de edición de Illustrator" para garantizar que el archivo se pueda editar en Illustrator si es necesario.
- Incluya un enlace: Cuando comparta sus archivos de Illustrator, es una buena idea incluir un enlace al archivo en la documentación de su proyecto. Esto facilita a los demás el acceso al archivo y garantiza que dispongan de la versión más actualizada. Puedes utilizar servicios de almacenamiento en la nube como Dropbox o Google Drive para compartir el archivo y generar un enlace.
- Utiliza Adobe Stock: Si quieres mostrar tu trabajo, puedes utilizar Adobe Stock para crear una galería de imágenes o un portafolio. Este servicio te permite subir tus archivos de Illustrator y mostrarlos de forma profesional y organizada. También puedes vender tu trabajo en Adobe Stock y ganar dinero por tus diseños.
- Comprime el archivo: Otra forma de empaquetar archivos de Illustrator es comprimir el archivo. Este método comprime el archivo y hace que sea más fácil de compartir a través de correo electrónico u otros servicios de intercambio de archivos. Para comprimir un archivo, simplemente haz clic con el botón derecho en el archivo y selecciona "
Para incrustar un archivo Illustrator, tienes varias opciones. Una es guardar el archivo como PDF o JPG y luego incrustarlo en la plataforma deseada. Otra opción es utilizar el código de incrustación de Illustrator, que permite incrustar directamente el archivo en un sitio web u otra plataforma digital. Para ello, selecciona "Archivo" y luego "Exportar". Elige el formato de archivo que quieras utilizar y, a continuación, selecciona "Usar mesas de trabajo" e "Incrustar fuentes". Por último, haga clic en "Exportar" y copie el código de incrustación proporcionado. Pega el código en la plataforma que desees y tu archivo Illustrator quedará incrustado.
¿Cómo debo guardar un archivo de Illustrator?
Al guardar un archivo de Illustrator, es importante tener en cuenta lo que planea hacer con él. Si desea crear un archivo PDF o EPS, puede guardar el archivo como PDF o EPS. Esto es útil si planeas imprimir el archivo o compartirlo con otras personas que no tengan acceso a Illustrator. Si sólo desea ver el archivo, puede guardarlo como PNG o JPG. Esto es útil si planea compartir el archivo en línea o por correo electrónico. Además, puedes guardar el archivo como archivo AI si piensas seguir trabajando en él con Illustrator. Siempre es una buena idea guardar su trabajo con frecuencia y mantener varias versiones de su archivo en caso de que necesite volver a una versión anterior.
Cómo puedo crear activos en Illustrator?
Crear activos en Illustrator es un proceso sencillo. En primer lugar, cree un archivo con las dimensiones deseadas. A continuación, abra el editor de activos desde el menú Archivo
Para que un archivo de Illustrator esté listo para imprimir, puede seguir algunos pasos. En primer lugar, utilice la función Vista previa de impresión para comprobar cómo se imprime el archivo. Esto te permitirá ver cualquier problema potencial antes de imprimir. A continuación, ajusta la configuración de impresión, como los márgenes y el tamaño de página, mediante el cuadro de diálogo Configuración de impresión. Por último, guarda el archivo como PDF o EPS y envíalo a una imprenta para que lo impriman. Así te asegurarás de que el archivo tiene el formato correcto y está listo para imprimirse. Recuerde siempre comprobar dos veces su archivo antes de enviarlo a la imprenta para evitar posibles problemas.
¿Cómo empaqueto un archivo zip?
Empaquetar un archivo zip es un proceso sencillo que puede realizarse de varias maneras. El método más común es utilizar la herramienta de línea de comandos "zip". Estos son los pasos para empaquetar un archivo zip utilizando la herramienta de línea de comandos "zip":
- Abra el símbolo del sistema o el terminal de su ordenador.
- Navegue hasta la carpeta donde se encuentran los archivos que desea comprimir.
- Escriba "zip" seguido del nombre que desee dar al archivo zip y la extensión de archivo ".zip".
- Añada los archivos que desea incluir en el archivo zip escribiendo sus nombres después del nombre del archivo zip.
- Pulse Intro para crear el archivo zip.
También puede utilizar otras herramientas como WinZip o 7-Zip para empaquetar un archivo zip. Recuerde elegir el método que mejor se adapte a sus necesidades.
¿Existen carpetas de capas en Illustrator?
Desafortunadamente, no hay carpetas de capas en Illustrator. Sin embargo, puedes organizar tus ilustraciones creando carpetas. Estos son algunos consejos para ayudarle a mantener sus capas organizadas:
- Utilice nombres descriptivos para sus capas para que sea más fácil encontrar lo que necesita.
- Agrupe las capas relacionadas seleccionándolas y pulsando Comando/Ctrl+G.
- Utilice el panel Capas para arrastrar y soltar las capas en las carpetas que cree.
- Utilice las opciones Bloquear y Ocultar para mantener fuera del camino las capas en las que no esté trabajando en ese momento.
Siguiendo estos consejos, puede mantener sus archivos de Illustrator organizados y fáciles de trabajar.
¡Haz clic para puntuar esta entrada!(Votos: 0 Promedio: 0)
Deja una respuesta

Artículos Relacionados