¿Cómo exportar mesas de trabajo en Illustrator?
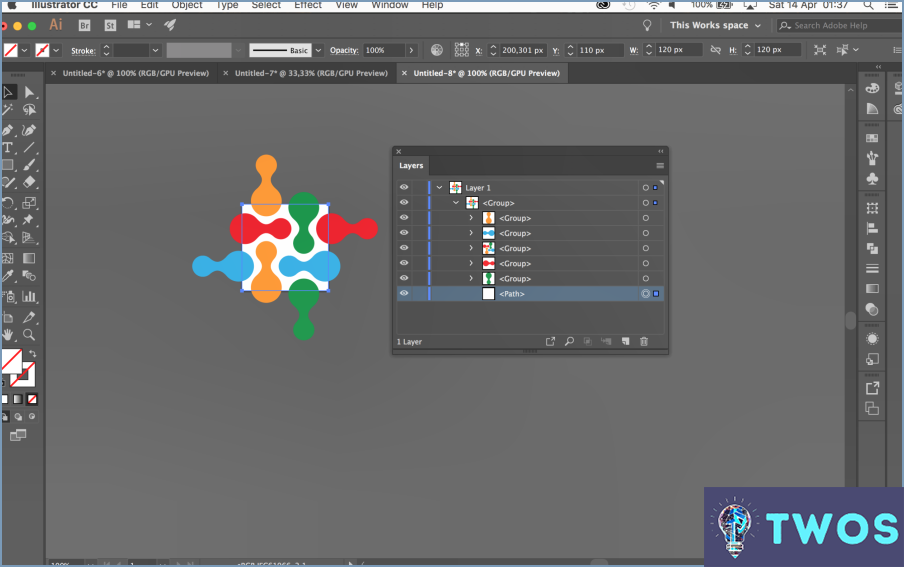
Exportar mesas de trabajo en Illustrator puede hacerse de varias maneras. Una forma de exportar todas las mesas de trabajo del documento como archivos separados es utilizando el comando Exportar como, que se encuentra en el menú Archivo. He aquí cómo puedes hacerlo:
- Abre tu documento de Illustrator y asegúrate de que todas las mesas de trabajo que quieres exportar están visibles.
- Vaya a Archivo > Exportar > Exportar como.
- En el cuadro de diálogo Exportar como, elija el formato en el que desea exportar sus mesas de trabajo (como PNG, JPEG o SVG).
- Seleccione "Usar mesas de trabajo" en el menú desplegable "Exportar como".
- Elija una ubicación para guardar los archivos, asígneles un nombre y haga clic en el botón Exportar.
- Illustrator exportará cada mesa de trabajo como un archivo independiente con el nombre que haya especificado.
Otra forma de exportar todas las mesas de trabajo del documento es utilizando el comando Exportar como ruta. Esta opción exporta todas las mesas de trabajo como una única ruta en su documento. He aquí cómo hacerlo:
- Abra su documento de Illustrator y asegúrese de que todas las mesas de trabajo que desea exportar están visibles.
- Vaya a Archivo > Exportar como > Ruta de acceso.
- En el cuadro de diálogo Exportar como ruta, seleccione las mesas de trabajo que desea exportar.
- Elija una ubicación para guardar el archivo, asígnele un nombre y haga clic en el botón Exportar.
- Illustrator exportará todas las mesas de trabajo seleccionadas como una única ruta.
Además de estos métodos, existen otras formas de exportar mesas de trabajo en Illustrator. Puede utilizar la opción Guardar para Web para exportar sus mesas de trabajo para su uso en la Web, o puede utilizar el panel Exportación de activos para exportar sus mesas de trabajo como activos individuales.
En resumen, existen múltiples formas de exportar mesas de trabajo en Illustrator, incluyendo el comando Exportar como, el comando Exportar como ruta, Guardar para Web y el panel Exportar activos. Elija el método que mejor se adapte a sus necesidades y flujo de trabajo, y podrá exportar sus mesas de trabajo de forma rápida y sencilla.
¿Se pueden exportar todas las mesas de trabajo de Illustrator como PDF?
Sí, puedes exportar todas las mesas de trabajo de Illustrator como PDF. Aquí tienes los pasos para exportar todas las Artboards:
- Abra su documento de Illustrator con múltiples Artboards.
- Haga clic en "Archivo" y luego seleccione "Exportar" o "Exportar como".
- En el cuadro de diálogo, elija "Adobe PDF" como formato de archivo.
- En la sección "Opciones", asegúrese de que "Todas" está seleccionado junto a la opción "Páginas".
- Seleccione la carpeta de destino y haga clic en "Guardar".
Esto exportará todas las mesas de trabajo de su documento Illustrator como un único archivo PDF. Es una función útil para los diseñadores que desean compartir su trabajo con otras personas, como clientes o miembros del equipo.
¿Cómo puedo exportar sólo el área seleccionada en Illustrator?
Para exportar sólo las áreas seleccionadas en Illustrator, puede utilizar la herramienta Selección o la herramienta Transformación libre. He aquí cómo hacerlo:
- Herramienta Selección: Seleccione el área que desea exportar utilizando la herramienta Selección. A continuación, vaya a Archivo > Exportar, elija el formato de archivo que prefiera y haga clic en "Usar mesas de trabajo" si desea exportar sólo el área seleccionada. Esto exportará sólo el área seleccionada dentro de la mesa de trabajo.
- Herramienta Transformación libre: Utilice la herramienta Transformación libre para transformar el área que desea exportar. Ir a Objeto > Transformar > Transformación libre y, a continuación, seleccione y arrastre el área que desea exportar. Una vez que haya transformado el área, vaya a Archivo > Exportar y elija el formato de archivo que prefiera. A continuación, haga clic en "Usar mesas de trabajo" si desea exportar sólo el área transformada.
Utilizando estos métodos, puede exportar sólo las áreas seleccionadas en Illustrator sin exportar toda la mesa de trabajo.
¿Cómo puedo exportar sólo una mesa de trabajo en Photoshop?
Para exportar sólo una mesa de trabajo en Photoshop, puede utilizar la herramienta Selección de mesa de trabajo. En primer lugar, seleccione la mesa de trabajo que desea exportar haciendo clic sobre ella. A continuación, vaya a Archivo > Exportar > Mesas de trabajo a archivos. En el cuadro de diálogo, asegúrese de que la opción "Mesas de trabajo seleccionadas" está seleccionada y haga clic en el botón "Exportar". También puede utilizar el comando Exportar y seleccionar la mesa de trabajo que desea exportar en el cuadro de diálogo "Exportar como". Otra opción es seleccionar un rango de mesas de trabajo manteniendo pulsada la tecla Mayús y haciendo clic sobre ellas.
Cómo puedo ver sólo la mesa de trabajo en Illustrator?
Para ver sólo la mesa de trabajo en Illustrator, siga estos sencillos pasos:
- Seleccione "Ventana" en la barra de menús.
- Haga clic en "Artboard" en el menú desplegable.
- La mesa de trabajo será ahora la única área visible en su espacio de trabajo, sin ningún elemento o herramienta circundante.
Al aislar la mesa de trabajo, puede centrarse en su diseño sin distracciones. Esta característica es particularmente útil cuando se necesita una vista previa de su obra de arte en un entorno limpio o exportarlo sin elementos adicionales.
Cómo encuentro el tamaño de mi mesa de trabajo en Illustrator?
Para encontrar el tamaño de tu mesa de trabajo en Illustrator, tienes que ir al menú Archivo y seleccionar "Opciones de mesa de trabajo." En el cuadro de diálogo que aparece, verás las dimensiones de tu mesa de trabajo. Alternativamente, puedes utilizar la herramienta Mesa de trabajo para ver y ajustar el tamaño de tu mesa de trabajo. Basta con hacer clic en la herramienta y, a continuación, en la mesa de trabajo para ver sus dimensiones en el panel de control. Además, también puede utilizar las reglas para medir el tamaño de su artboard.
¿Cómo separo un PNG de Illustrator?
Para separar un PNG de Illustrator, puede utilizar el archivo > Exportar > PNG o Guardar para Web. El primer método exporta el archivo como un PNG con la extensión de archivo de Illustrator, mientras que el segundo método exporta el archivo como un PNG con el formato web. Ambos métodos son sencillos y fáciles de usar. También puede ajustar la configuración para optimizar el PNG para sus necesidades específicas. Sólo tienes que seleccionar las opciones adecuadas, como el tamaño y la resolución de la imagen, y guardar el archivo. Y ya está.
¿Cómo puedo guardar varias mesas de trabajo en un solo PDF?
Para guardar varios Artboards como un PDF en Photoshop, siga estos pasos:
- Abra su archivo de Photoshop que contiene múltiples Artboards.
- Vaya a Archivo > Exportar > Exportar como.
- En el cuadro de diálogo Exportar, establezca el formato en Adobe PDF.
- En Opciones, seleccione "Todas" en Páginas para exportar todas las Mesas de trabajo.
- Elija una carpeta de destino donde desea guardar el archivo PDF.
- Haga clic en Guardar para generar el archivo PDF que incluye todos los Artboards.
Alternativamente, también puede utilizar el comando "Guardar como" en Photoshop para guardar varios Artboards como un PDF. He aquí cómo hacerlo:
- Abra su archivo de Photoshop que contiene múltiples Artboards.
- Vaya a Archivo > Guardar como.
- En el cuadro de diálogo Guardar como, elija Adobe PDF como formato.
- Haga clic en el botón "Guardar como PDF".
- En el cuadro de diálogo Opciones de PDF, seleccione "Guardar como PDF/X-4" y haga clic en Guardar.
- Elija una carpeta de destino en la que desee guardar el archivo PDF.
- Haga clic en Guardar para generar el archivo PDF que incluye todos los Artboards.
Ya está. Ahora tiene un único archivo PDF que contiene todos los Artboards de su archivo de Photoshop.
¿Cómo aislar en Illustrator?
Para aislar objetos en Illustrator, selecciónelos y utilice el atajo de teclado "Comando/Ctrl+J" (Mac) o "Control/Comando+J" (Windows). Esto creará una nueva capa con sólo los objetos seleccionados. Así podrás trabajar en estos objetos sin afectar al resto de la obra. Además, puede utilizar el "modo de aislamiento" haciendo doble clic en un objeto para centrarse sólo en ese objeto, ocultando todos los demás objetos temporalmente.
¿Cómo puedo guardar una página de un PDF en Illustrator?
Para guardar una sola página de un PDF en Illustrator, siga estos pasos:
- Abra el archivo PDF en Illustrator.
- Vaya al menú "Ver" y elija "Mostrar miniaturas" para mostrar las páginas del PDF.
- Seleccione la página que desea guardar.
- Elija "Archivo" > "Guardar como" e introduzca "pdf" como tipo de archivo.
- En el cuadro de diálogo Guardar como, seleccione la carpeta de destino y haga clic en "Guardar".
Esto guardará la página seleccionada como un archivo PDF independiente, que luego podrá editar en Illustrator u otros programas. Recuerde volver a comprobar que la página se ha guardado correctamente antes de cerrar los archivos.
¿Puede Exportar capas individuales en archivos separados?
Sí, es posible exportar capas individuales a archivos independientes en Photoshop utilizando la función "Guardar para Web". Aunque no existe una forma directa de exportar capas como archivos individuales, puede exportar su documento como una serie de imágenes JPEG o PNG, lo que le permitirá guardar cada capa como un archivo independiente. Para ello, seleccione la capa que desea exportar, vaya a "Archivo" > "Guardar para Web", seleccione el formato de archivo deseado y ajuste la configuración según sea necesario, luego haga clic en "Guardar". Repita este proceso para cada capa que desee exportar.
Deja una respuesta

Artículos Relacionados