Cómo fusionar puntos de anclaje en Illustrator?
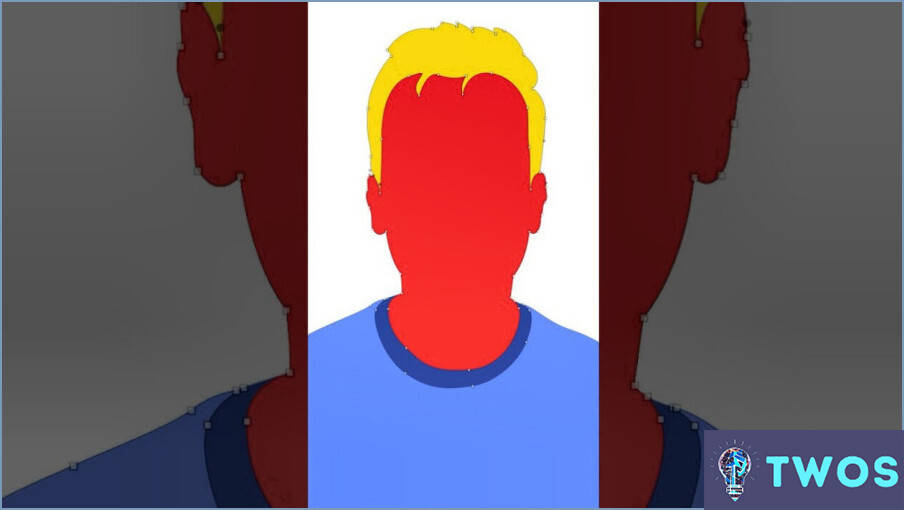
Paso 1: Abra su proyecto en Illustrator y seleccione los objetos que desea fusionar. Puede hacerlo haciendo clic en cada objeto mientras mantiene pulsada la tecla Mayús.
Paso 2: Una vez seleccionados los objetos, localice el botón "Alinear". Este botón se encuentra normalmente en la esquina inferior derecha de la ventana y está representado por tres líneas.
Paso 3: Haga clic en el botón "Alinear" para abrir un menú desplegable. Desde este menú, seleccione "Fusionar puntos de anclaje". Esta acción combinará los puntos de anclaje de sus objetos seleccionados en uno solo.
Paso 4: Después de hacer clic en "Combinar puntos de ancla", Illustrator ajustará automáticamente la alineación de sus objetos. Los objetos se fusionarán ahora, y sus puntos de anclaje se unificarán.
Recuerda que fusionar puntos de ancla puede simplificar enormemente el proceso de manipulación de formas y trazados complejos en tus diseños. Es una herramienta poderosa que puede ayudar a agilizar su flujo de trabajo y mejorar su proceso creativo.
Se pueden mover los puntos de ancla en Illustrator?
Por supuesto, mover puntos de anclaje en Illustrator es un proceso sencillo. Aquí tienes una guía rápida:
- Seleccione el punto de anclaje que desea mover.
- Haga clic y arrastre hasta la ubicación deseada.
Este método le permite personalizar formas y caminos con precisión, mejorando la estética general de su diseño. Recuerde, el dominio de la manipulación de los puntos de anclaje puede significativamente mejorar su dominio de Illustrator.
¿Cómo se une en Illustrator?
En Illustrator, la unión de objetos se puede lograr a través de varios métodos. El Comando de unión (Ctrl+U) es un método directo, que fusiona los objetos seleccionados en una única entidad. Alternativamente, el comando Intersección (Ctrl+I) puede utilizarse para combinar objetos que comparten un borde común, creando una forma unificada. Para una alineación precisa, el comando Alinear objetos (Ctrl+A) permite alinear objetos horizontal o verticalmente. Estos comandos proporcionan un sólido conjunto de herramientas para unir objetos, agilizar su proceso de diseño y mejorar sus capacidades creativas.
¿Dónde está la herramienta Convertir punto de ancla en Illustrator?
En Convertir punto de anclaje está convenientemente situada en la Panel de herramientas. Para acceder a él, navegue hasta el panel Ventana y seleccione Herramientas. Esta herramienta es esencial para manipular la forma y dirección de los trazados, permitiéndole crear diseños precisos e intrincados. Es un componente clave para dominar el arte de los gráficos vectoriales en Illustrator.
Cómo puedo unir dos caminos cerrados en Illustrator?
Cómo unir dos trazados cerrados en Illustrator se puede lograr a través de un par de métodos. El primer método implica la Herramienta Pathfinder. Basta con seleccionar los caminos que desea unir, a continuación, vaya al panel Pathfinder y haga clic en la opción "Unir". Esto fusionará sus caminos en uno solo.
Alternativamente, la herramienta Herramienta de unión puede ser utilizada. Esta herramienta se encuentra bajo la 'Herramienta de forma' en la barra de herramientas. Después de seleccionar la herramienta de unión, haga clic y arrastre sobre los puntos donde los caminos se cruzan. De este modo, los trazados se unirán a la perfección.
Recuerde que ambos métodos requieren la selección previa de los trazados. Elija el método que mejor se adapte a sus necesidades de diseño.
¿Cómo fusiono una imagen en una forma en Illustrator?
Ir a fusionar una imagen en una forma en Illustrator, siga estos pasos:
- Seleccione la imagen y la forma.
- Navegue hasta la Ventana y seleccione Pathfinder.
- Haga clic en Fusionar en el panel Pathfinder.
Alternativamente, puede utilizar el botón Mover o Trayectoria libre para formas más complejas o ajustes precisos.
¿Cómo se detiene la superposición en Illustrator?
Cómo detener la superposición en Illustrator es un proceso sencillo. Comience seleccionando los objetos que desea alinear. A continuación, vaya a la casilla Alinear. Aquí, usted tiene la opción de alinear los objetos horizontal o verticalmente. Alternativamente, utilice el botón tiradores de alineación situados en cada objeto para un posicionamiento preciso. Este método asegura que sus elementos de diseño estén bien organizados, evitando cualquier superposición no deseada.
¿Cómo combino dos anclajes?
Para combinar dos anclajes, siga estos sencillos pasos:
- Abra el editor de texto de su elección.
- Localice la primera ancla que desea combinar.
- Mantenga pulsada el ancla y arrástrela al editor de texto.
- Suelte el botón del ratón para soltar el ancla en el editor.
- Repita el proceso para la segunda ancla, arrastrándola y soltándola en el mismo editor de texto.
- Las dos anclas se combinarán ahora en el editor, apareciendo como una sola entidad.
Siguiendo estos pasos, puede combinar fácilmente dos anclas en una sola en cualquier editor de texto de su preferencia.
Cómo convierto todos los puntos de ancla en suaves?
Para convertir todos los puntos de ancla en suaves, tiene un par de opciones. Una de ellas es utilizar la herramienta Suavizar del panel Edición. Esta herramienta le permite seleccionar los puntos de ancla que desea suavizar y, a continuación, aplicar el efecto de suavizado para crear una curva más fluida.
Otro método consiste en emplear la herramienta Pluma de forma libre. Con esta herramienta, puede dibujar un trazado que siga la forma suave deseada y, a continuación, convertirlo en un trazado suave ajustando los puntos de ancla en consecuencia.
Recuerda que la práctica hace al maestro, así que no dudes en experimentar con estas técnicas para conseguir los resultados deseados.
Deja una respuesta

Artículos Relacionados