Como hacer una captura de pantalla en lenovo yoga 720
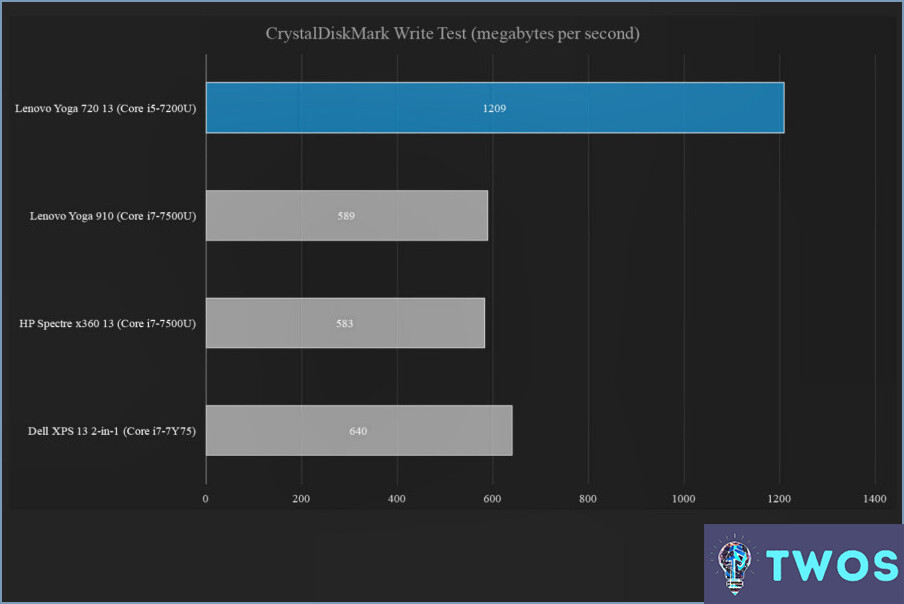
Si quieres hacer una captura de pantalla en tu Lenovo Yoga 720, es un proceso rápido y sencillo que se puede hacer con sólo pulsar un par de teclas. A continuación te explicamos cómo hacerlo:
- Asegúrate de que el contenido que quieres capturar está en tu pantalla.
- Pulse la tecla Windows y la tecla Imprimir pantalla al mismo tiempo. La tecla Imprimir pantalla suele abreviarse como "PrtScn" en algunos teclados.
- Notará que la pantalla se atenúa por un momento, lo que significa que se ha tomado la captura de pantalla.
- La captura de pantalla se guardará en tu portapapeles, para que puedas pegarla en un documento o correo electrónico. Simplemente abre el programa o documento donde quieras insertar la captura de pantalla y pulsa "Ctrl + V" o haz clic con el botón derecho y selecciona "Pegar."
Cabe destacar que la captura de pantalla se guardará como un archivo PNG en tu carpeta predeterminada "Imágenes". También puedes acceder a ella yendo a la carpeta "Imágenes" y luego a la carpeta "Capturas de pantalla".
Si quieres hacer una captura de pantalla de sólo una parte de la pantalla, puedes utilizar la aplicación "Snipping Tool". Simplemente busque "Snipping Tool" en la barra de búsqueda de Windows, abra la aplicación y seleccione el área que desea capturar.
En conclusión, hacer una captura de pantalla en tu Lenovo Yoga 720 es un proceso rápido y sencillo que se puede realizar en unos pocos pasos. Al pulsar la tecla de Windows y la tecla Imprimir pantalla al mismo tiempo, puede capturar cualquier contenido de la pantalla y guardarlo en el portapapeles para pegarlo fácilmente en documentos y correos electrónicos.
¿Dónde van las capturas de pantalla en Lenovo?
Si te preguntas dónde van las capturas de pantalla en Lenovo, la respuesta es sencilla: Las capturas de pantalla van en la carpeta Captura de pantalla de forma predeterminada. Esta carpeta se encuentra en la carpeta Imágenes de su ordenador Lenovo. Alternativamente, también puedes acceder a tus capturas de pantalla pulsando la combinación de teclas "Tecla Windows + PrtScn", que guardará tu captura de pantalla directamente en la carpeta Captura de pantalla. Vale la pena señalar que también puedes cambiar la ubicación predeterminada donde se guardan tus capturas de pantalla yendo a la aplicación Configuración y seleccionando "Sistema", luego "Almacenamiento" y, por último, "Cambiar dónde se guarda el nuevo contenido". Desde allí, puedes seleccionar una carpeta diferente o incluso un dispositivo de almacenamiento externo para que se guarden tus capturas de pantalla.
¿Cómo hago una captura de pantalla?
Para hacer una captura de pantalla en tu dispositivo, puedes utilizar varios métodos. La forma más sencilla es mantener pulsados el botón de encendido y el botón de inicio simultáneamente durante unos segundos. Otro método consiste en mantener pulsado el botón de encendido y, a continuación, pulsar el botón de inicio. También puedes mantener pulsados los dos botones de volumen de tu dispositivo. Una vez que hayas hecho la captura de pantalla, se guardará en la Galería o en la aplicación Fotos de tu dispositivo. Las capturas de pantalla pueden ser útiles por varias razones, desde capturar un momento divertido en una conversación hasta guardar información importante para más tarde. ¡Pruébalo y verás lo fácil que es!
¿Cómo encuentro Capturas de pantalla en mi portátil?
Para encontrar capturas de pantalla en su ordenador portátil, vaya a la carpeta Imágenes. Para ello, vaya a su escritorio y haga clic en la carpeta Imágenes. Una vez que estés en la carpeta Imágenes, deberías ver todas tus capturas de pantalla. También puedes buscarlas escribiendo "capturas de pantalla" en la barra de búsqueda de la esquina superior derecha de la ventana. Si haces muchas capturas de pantalla, puede ser útil crear una carpeta separada dentro de Imágenes para mantenerlas organizadas.
¿Cómo se hace una captura de pantalla en un PC?
Para capturar una pantalla en un PC, pulse el botón "Imprimir pantalla" de su teclado. Este botón suele estar situado en la esquina superior derecha del teclado. Una vez que hayas hecho la captura de pantalla, abre Paint y pulsa Ctrl + V para pegar la imagen en el lienzo. A partir de ahí, puedes editar la imagen o recortarla a tu gusto. Por último, guarda el archivo como .jpg y súbelo a Internet o compártelo con otras personas.
¿Para qué sirve el Lenovo Yoga?
Lenovo Yoga es un híbrido entre portátil y tableta que ofrece versatilidad en su uso. Se puede utilizar como un portátil tradicional para tareas relacionadas con el trabajo, como escribir documentos o crear hojas de cálculo. También sirve como tableta para el entretenimiento, como la transmisión de vídeos o la navegación por Internet. La combinación de estas características lo convierte en una gran herramienta para aquellos que necesitan alternar entre el trabajo y el ocio. El diseño del Lenovo Yoga permite utilizarlo en múltiples modos, como el modo tienda para presentaciones o el modo de pie para ver películas. En general, Lenovo Yoga es una herramienta versátil que puede satisfacer tanto las necesidades personales como las profesionales.
¿Es el Lenovo Yoga táctil?
Sí, el Lenovo Yoga tiene una pantalla táctil que es muy sensible y fácil de usar.
Qué modelo de Lenovo Yoga es el mejor?
Cuando se trata de encontrar el mejor modelo de Lenovo Yoga, depende en gran medida de sus necesidades y preferencias específicas. Aquí hay algunos factores a considerar:
- Presupuesto: Si tienes un presupuesto ajustado, el Lenovo Yoga 6 es una buena opción con un precio inicial de unos 600 dólares.
- Tamaño de pantalla: Si prefieres una pantalla más grande, el Lenovo Yoga 9i con una pantalla de 15,6 pulgadas podría ser la mejor opción para ti.
- Portabilidad: Si la portabilidad es una prioridad, el Lenovo Yoga Slim 7i Carbon es una opción ligera y ultraportátil.
En última instancia, es importante elegir un modelo que satisfaga sus necesidades específicas y se ajuste a su presupuesto. Tanto si buscas una pantalla más grande, una batería de larga duración o un diseño convertible 2 en 1, Lenovo tiene una gran variedad de modelos Yoga entre los que elegir.
¿Es el Lenovo Yoga un buen portátil?
Sí, el Lenovo Yoga es un buen portátil. Su elegante diseño y versatilidad lo convierten en una opción popular para muchos usuarios. El portátil se puede convertir fácilmente en una tableta, lo que permite una mayor comodidad y funcionalidad. Además, el Yoga tiene una buena duración de la batería, que es una característica crucial para aquellos que utilizan su portátil sobre la marcha.
¿Está descatalogado el Lenovo Yoga?
No hay una respuesta definitiva sobre si el Lenovo Yoga ha sido descatalogado. Lenovo no ha hecho ningún anuncio oficial sobre la discontinuación de la línea de portátiles Yoga. Sin embargo, es posible que Lenovo descontinúe el Yoga en el futuro a medida que se lancen modelos más nuevos. Es importante tener en cuenta que, aunque Lenovo pueda descatalogar determinados modelos, la línea Yoga en su conjunto sigue siendo popular y está ampliamente disponible.
¿Es el Lenovo IdeaPad mejor que el Yoga?
Depende de sus necesidades. Si estás buscando un portátil económico con un rendimiento decente, Lenovo IdeaPad es una buena opción. Sin embargo, si buscas un portátil con más prestaciones y mayor rendimiento, el Yoga es una mejor opción. Ambos portátiles son fabricados por Lenovo, y cada modelo tiene sus características únicas, pros y contras. Asegúrate de priorizar las características que más te importan a la hora de decidir qué portátil comprar.
Deja una respuesta

Artículos Relacionados