Cómo hacer una postal en Photoshop?
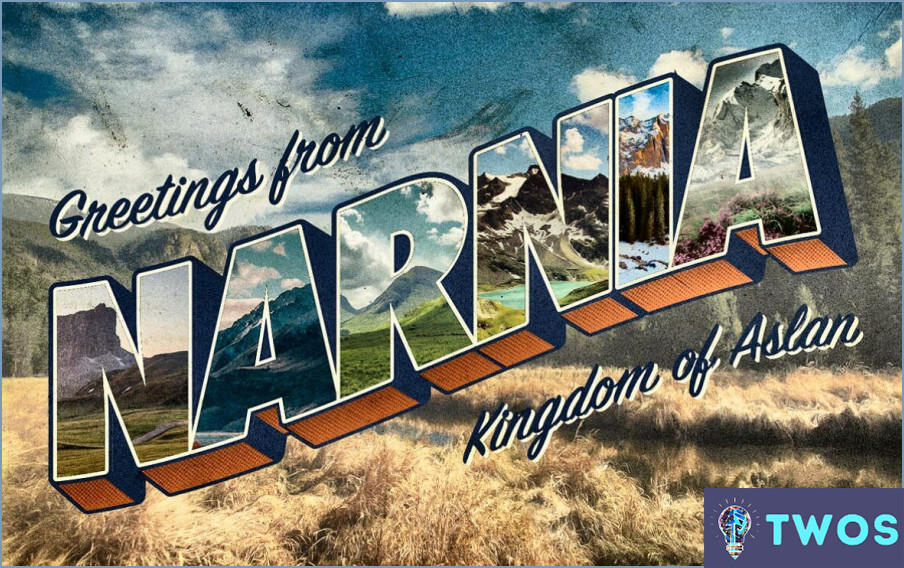
Paso 1: Abrir Photoshop y crear un nuevo documento.
Abra Photoshop y cree un nuevo documento yendo a Archivo > Nuevo Ajuste las dimensiones al tamaño de postal que desee, normalmente 6x4 pulgadas, y establezca la resolución en 300 píxeles por pulgada para obtener una impresión de alta calidad.
Paso 2: Configurar el fondo
Elija un color o imagen de fondo para su postal. Para añadir un color sólido, seleccione la opción Herramienta Cubo de pintura y haga clic en el lienzo. Para una imagen, vaya a Archivo > Colocar incrustado y seleccione el archivo de imagen deseado.
Paso 3: Añadir texto y gráficos
Utilice el botón Herramienta de texto para añadir texto a su postal. Haga clic en el lienzo y escriba su mensaje. Ajuste la fuente, el tamaño y el color utilizando las opciones de la barra de herramientas superior. Para añadir gráficos, vaya a Archivo > Colocar incrustado y seleccione el archivo gráfico deseado. Cambie el tamaño y la posición del gráfico según sea necesario.
Paso 4: Copiar y pegar elementos
Si desea utilizar elementos de otro documento, abra dicho documento, seleccione el texto y los gráficos deseados y elija Editar > Copiar. En su documento de tarjeta postal, vaya a Editar > Pegar o pulsar Ctrl+V/Comando+V. Los elementos copiados aparecerán en su documento de postal.
Paso 5: Organizar las capas
Utilice la función Capas para organizar y gestionar los distintos elementos de su postal. Cambie el nombre de las capas haciendo doble clic en el nombre de la capa y utilice el icono del ojo para alternar la visibilidad. Organice las capas haciendo clic y arrastrándolas hacia arriba o hacia abajo en el panel.
Paso 6: Guarde su postal
Una vez que esté satisfecho con su diseño, guarde su postal yendo a Archivo > Guardar como. Elija un formato de archivo adecuado para la impresión, como TIFF o JPEG, y seleccione una ubicación para guardar el archivo.
¿Qué es una postal en Photoshop?
A postal en Photoshop se refiere a un pequeño cuadrado archivo de imagen que suele utilizarse para personalizar correos electrónicos o documentos. Crear una postal implica:
- Seleccionar el tamaño adecuado: Elija una dimensión pequeña y cuadrada para su lienzo.
- Diseñar el lienzo: Incorpore imágenes, texto y gráficos para crear una postal visualmente atractiva.
- Añadir toques personales: Personalice el diseño con elementos únicos, como fotos personales o mensajes escritos a mano.
- Guardar el archivo: Exporte la postal como JPEG, PNG u otro formato de archivo adecuado para compartirla fácilmente.
Siguiendo estos pasos, puede crear una postal memorable que añada un toque personal a sus comunicaciones digitales.
¿Cómo se diseña una postal?
Diseñar una postal implica cuatro pasos clave:
- Determine su mensaje: Identifique el propósito de su postal y el mensaje que desea transmitir.
- Enfatice su mensaje: Utilice elementos de diseño como colores, fuentes e imágenes para resaltar su mensaje y hacer que destaque.
- Refleje su marca: Elija un estilo de diseño que represente su marca o personalidad, garantizando la coherencia y el reconocimiento.
- Priorice la calidad: Opte por un papel de alta calidad y un sobre resistente para proteger su postal durante el envío.
¿Cómo hacer que una foto parezca una postal?
Para que una foto parezca una postal, puedes emplear un par de técnicas. En primer lugar, utilice un programa de edición fotográfica como Photoshop o GIMP. Aplica filtros como sepia, viñeta o fuga de luz para evocar el encanto nostálgico de una postal. Otra opción es hacer una foto de una postal real y experimentar con las opciones de filtro de la cámara. Esto te permitirá reproducir el aspecto distintivo de una postal sin esfuerzo. Acuérdate de elegir filtros que realcen los colores y las texturas, para dar a tu foto ese aire de postal auténtica.
¿Cómo cambio el tamaño de una imagen en Photoshop?
Cambiar el tamaño de una imagen en Photoshop es un proceso sencillo. En primer lugar, haga clic en el botón Tamaño de imagen de la barra de herramientas. Aparecerá un menú que le permitirá seleccionar un nuevo tamaño para su imagen. También puedes utilizar el atajo de teclado Ctrl+T para abrir el cuadro de diálogo Tamaño de imagen. Desde ahí, puedes utilizar las teclas de flecha para seleccionar un nuevo tamaño. Ten en cuenta que cambiar el tamaño de una imagen puede afectar a su calidad, por lo que es importante elegir el tamaño adecuado para tus necesidades. Si no está seguro, siempre es una buena idea hacer una copia de la imagen original antes de cambiar el tamaño.
¿Cómo hago una foto 4×6 en Photoshop?
Para hacer una foto 4x6 en Photoshop, hay un par de métodos que puede utilizar. Una forma es utilizar la herramienta Recortar y establecer el área de recorte en 4x6. Simplemente seleccione la herramienta Recortar, introduzca 4 en el campo Anchura y 6 en el campo Altura y, a continuación, arrastre el cuadro de recorte sobre la foto. Otra forma es utilizar la herramienta Marco rectangular y establecer la altura y anchura del rectángulo en 4x6. Selecciona la herramienta Marco rectangular, introduce 4 en el campo Anchura y 6 en el campo Altura y arrastra el rectángulo sobre la foto. Una vez que tengas la selección, ve a Imagen > Recortar para recortar la foto a 4x6.
Cuál es el mejor creador de postales?
Cuando se trata de elegir el mejor creador de postales, realmente depende de sus necesidades específicas. Sin embargo, hay algunas opciones populares que vale la pena considerar.
PaperKitten es una gran opción para quienes desean una amplia variedad de diseños entre los que elegir. Ofrecen una amplia gama de estilos, desde lindos y caprichosos hasta elegantes y sofisticados.
Stampin' Up! es otra opción popular, especialmente para quienes disfrutan de las manualidades y los proyectos de bricolaje. Ofrecen una gama de sellos, tintas y otros suministros que se pueden utilizar para crear postales únicas y personalizadas.
Por último, WeRee es una gran opción para los que quieren crear postales sobre la marcha. Su aplicación permite diseñar y enviar postales directamente desde el teléfono, lo que facilita el contacto con amigos y familiares estés donde estés.
En última instancia, el mejor creador de postales para ti dependerá de tus necesidades y preferencias individuales. Piense qué funciones son las más importantes para usted y elija un creador de postales que satisfaga esas necesidades.
¿Qué tamaño tiene una foto de 4×6 en CM?
Una foto 4×6 mide aproximadamente 2,54 cm de ancho por 3,81 cm de alto. Este tamaño se utiliza habitualmente para imprimir fotos y equivale al tamaño de una postal estándar. Es importante tener en cuenta que las dimensiones de una foto 4×6 pueden variar ligeramente en función del proceso de impresión y de la relación de aspecto de la imagen original. Si quieres imprimir una foto 4×6, comprueba los requisitos específicos del servicio de impresión para asegurarte de que la foto se imprime en el tamaño correcto. Además, ten en cuenta que la resolución de tu foto también afectará a la calidad de la impresión final.
¿Qué tamaño tiene 4×6 en píxeles?
El tamaño de 4×6 en píxeles es de 24 píxeles de ancho por 36 píxeles de alto. Es importante tener en cuenta que el tamaño de una imagen en píxeles determina su resolución y calidad. Si quieres imprimir una imagen, es recomendable que tenga una resolución de al menos 300 píxeles por pulgada (PPI) para garantizar una impresión de alta calidad. Además, si trabajas con imágenes digitales, es importante tener en cuenta el formato de archivo y la compresión para garantizar la mejor calidad y compatibilidad.
Deja una respuesta

Artículos Relacionados