Cómo invertir el orden de las capas en Photoshop?
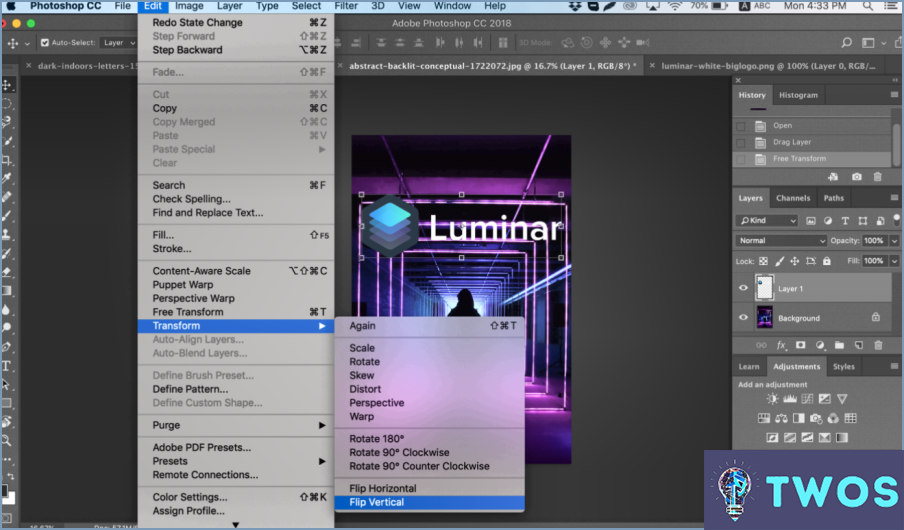
Para invertir el orden de las capas en Photoshop, hay varios métodos que puede utilizar. Sin embargo, la forma más rápida y sencilla es utilizar el atajo de teclado Comando+Mayús+R (Mac) o Ctrl+Mayús+R (Windows). Pulsando estas teclas simultáneamente, puede invertir el orden de apilamiento de las capas en su documento de Photoshop.
Alternativamente, puede seguir estos pasos para invertir el orden de las capas manualmente:
- Abra su documento de Photoshop y localice el panel Capas, que normalmente se encuentra en la parte derecha de la interfaz.
- En el panel Capas, identifique la capa que desea mover a una posición diferente. Puede hacer clic en la miniatura de la capa para seleccionarla.
- Haga clic y arrastre la capa seleccionada a una nueva posición en el orden de apilamiento. A medida que arrastra la capa, observará una línea resaltada que indica la nueva posición de la capa en relación con las otras capas.
- Suelte el botón del ratón para colocar la capa en su nueva posición. Al hacerlo, Photoshop reorganizará automáticamente las capas en consecuencia.
Repita los pasos 2 a 4 para cualquier capa adicional que desee invertir en el orden de las capas.
Es importante tener en cuenta que al invertir el orden de las capas, la visibilidad y el aspecto de la ilustración pueden cambiar, sobre todo si las capas se superponen o contienen modos de fusión y estilos de capa. Por lo tanto, se recomienda revisar la composición después de invertir el orden de las capas para garantizar el resultado visual deseado.
En conclusión, invertir el orden de las capas en Photoshop es un proceso sencillo. El atajo de teclado Comando+Mayús+R (Mac) o Ctrl+Mayús+R (Windows) proporciona una forma rápida de invertir el orden de apilamiento, mientras que arrastrar y soltar capas manualmente en el panel Capas ofrece un mayor control sobre la disposición. Experimente con estos métodos para conseguir el orden de capas deseado para sus proyectos de Photoshop.
¿Cómo se invierte el orden de las capas en Illustrator?
Para invertir el orden de las capas en Illustrator, tiene un par de opciones a su disposición. En primer lugar, puede utilizar un atajo de teclado para agilizar el proceso. En un Mac, pulse Comando-L, mientras que en Windows, pulse Ctrl-L. Esto invertirá instantáneamente el orden de las capas.
También puede optar por el menú de orden de capas, que ofrece un enfoque más visual. Para acceder a él, navegue hasta el menú superior y seleccione "Ventana", luego "Orden de capas". Se abrirá un panel que muestra todas las capas del documento. Para invertir su orden, basta con seleccionar todas las capas y utilizar el comando apropiado dentro del menú de orden de capas.
Recuerde que estos métodos funcionan eficazmente cuando desea invertir el orden de apilamiento de las capas y reorganizarlas en consecuencia en Adobe Illustrator.
¿Cómo se mueven las capas en Photoshop After Effects?
En Photoshop, puede mover fácilmente las capas utilizando el panel Capas. Para empezar, seleccione la capa que desea mover. A continuación, haga clic y arrastre la capa a la ubicación deseada dentro del panel Capas. Esta acción te permite reorganizar el orden de las capas y organizar tu composición de forma eficaz. Recuerde que el panel Capas se encuentra en la parte derecha de la interfaz de Photoshop y muestra una pila de capas. Utilizando este sencillo método de hacer clic y arrastrar, puede cambiar la posición de las capas en Photoshop sin esfuerzo, por lo que es conveniente para lograr la disposición visual deseada.
¿Cómo puedo cambiar el orden de las capas en Premiere?
Para cambiar el orden de las capas en Premiere, tiene varias opciones a su disposición. He aquí los métodos más eficaces:
- Menú Capas: Haga clic en el menú "Capa" en la parte superior de la interfaz de Premiere. Desde allí, seleccione "Organizar" y elija "Traer al frente", "Traer hacia adelante", "Enviar hacia atrás" o "Enviar hacia atrás", dependiendo de la colocación de capas que desee.
- Atajo de teclado: Utilice el atajo de teclado Comando+J (Mac) o Ctrl+J (Windows). Seleccione la capa que desea mover y pulse el atajo respectivo para llevarla hacia adelante.
- Panel de herramientas: Alternativamente, puede hacer uso del panel Herramientas. Haga clic en la capa deseada en el panel y arrástrela hacia arriba o hacia abajo para reposicionarla dentro de la pila de capas.
Recuerda que el orden de las capas determina cómo se superponen los elementos en tu proyecto, por lo que dominar estos métodos te ayudará a mantener el control sobre tus composiciones visuales. ¡Feliz edición!
Cómo organizar las capas en Photoshop ¿Por qué son importantes las capas?
Las capas desempeñan un papel crucial en Photoshop, ya que permiten organizar y editar eficazmente los archivos de imagen. Permiten separar y gestionar los distintos elementos de una composición. Al apilar varias capas, puede trabajar en partes específicas de forma independiente, realizando ajustes, aplicando efectos o añadiendo texto sin afectar al resto de la imagen. Las capas también permiten reorganizar elementos, ocultar o mostrar partes concretas y ajustar su opacidad o los modos de fusión. Esta flexibilidad ahorra tiempo y simplifica el proceso de edición, permitiéndole crear diseños intrincados y realizar modificaciones precisas con facilidad.
¿Qué opción pulsarás para cambiar el orden de las capas?
Para cambiar el orden de las capas en Photoshop, tiene dos opciones:
- Atajo de teclado: Utilice las teclas Comando + Opción + Flechas izquierda o derecha. Esto le permite mover la capa seleccionada una posición a la izquierda o a la derecha, respectivamente.
- Herramienta Mover (M): Seleccione la capa deseada en el panel Capas y, a continuación, seleccione la herramienta Mover (M) en la barra de herramientas. Con la herramienta Mover activa, puede hacer clic y arrastrar la capa hacia arriba o hacia abajo dentro de la pila de capas para reorganizar su posición.
Estas opciones proporcionan formas rápidas y cómodas de ajustar el orden de las capas en Photoshop.
¿Puede reorganizar el orden de las capas?
Por supuesto. En una imagen 3D, de hecho, es posible reorganizar el orden de las capas. Al hacerlo, tendrá la flexibilidad de alterar la composición visual y modificar el aspecto de la imagen.
Reorganizar las capas puede dar lugar a diversos resultados. He aquí algunos puntos clave a tener en cuenta:
- Percepción de la profundidad: Cambiar el orden de las capas puede influir en la profundidad percibida de la imagen. Las capas situadas más cerca del primer plano parecerán más prominentes, mientras que las del fondo retrocederán.
- Jerarquía visual: Reorganizar las capas permite establecer la jerarquía visual deseada, enfatizando ciertos elementos y restando énfasis a otros. Esto puede guiar la atención del espectador y transmitir mensajes específicos o puntos focales.
- Composición y narración: La reordenación de capas le permite experimentar con diferentes técnicas de narración y composiciones artísticas. Puede organizar estratégicamente las capas para crear narraciones atractivas o transmitir emociones específicas.
Sin embargo, es importante tener en cuenta que la reordenación de capas debe realizarse con cuidado, ya que puede alterar significativamente el impacto visual deseado y la coherencia general de la imagen. Es fundamental considerar detenidamente el resultado deseado y la visión artística.
¿Cómo se organizan las capas?
A la hora de organizar las capas en un diagrama, existen un par de enfoques eficaces. En primer lugar, puede capas relacionadas con el grupo basándose en su función o en el tipo de datos que representan. Esto ayuda a mantener una estructura lógica y facilita la navegación por el diagrama. Además, también puede agrupar diagramas relacionados juntos, ya sea por proyecto o por cliente. Esto permite una mejor organización y agiliza el flujo de trabajo en general. Mediante la aplicación de estas estrategias, puede garantizar un diagrama bien organizado y fácilmente comprensible.
Deja una respuesta

Artículos Relacionados