¿Cómo mosaico de impresión en Illustrator?
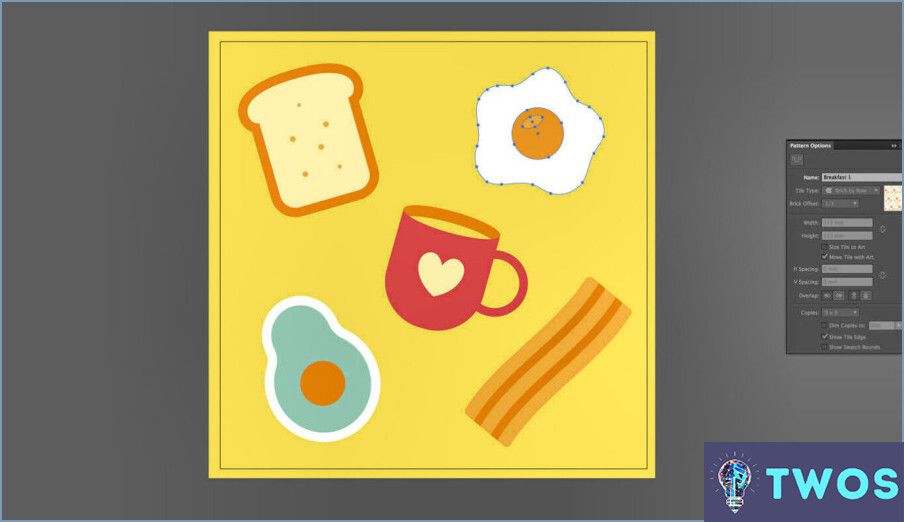
Impresión de azulejos en Illustrator implica unos sencillos pasos. Siga las siguientes instrucciones para lograr el resultado deseado:
- Abra su obra de arte en Adobe Illustrator.
- Vaya a Archivo > Imprimir o pulse Ctrl+P (Windows) o Cmd+P (Mac) para abrir el menú Imprimir cuadro de diálogo.
- En el cuadro de diálogo Imprimir localice el cuadro de diálogo Configuración en el lado izquierdo.
- Haga clic en la sección Mosaico lo que revelará la opción Mosaico de páginas completas y Mosaico de áreas con imágenes opciones.
- Elija Mosaico de páginas completas para imprimir toda la ilustración, o Mosaico de áreas imprimibles para imprimir sólo las partes que se ajustan a los márgenes de la impresora.
- Ajuste la Superposición para controlar la cantidad de solapamiento entre los mosaicos. Esto es útil para recortar y alinear los mosaicos impresos.
- Haga clic en Hecho para guardar la configuración y, a continuación, haga clic en Imprimir para iniciar el proceso de impresión de azulejos.
Como alternativa, puede utilizar el botón Pathfinder herramienta para crear una cuadrícula de azulejos:
- Crear un rectángulo que coincida con el tamaño de su azulejo deseado.
- Duplique el rectángulo para crear una cuadrícula de azulejos que cubra su obra de arte.
- Seleccione todos los rectángulos y su obra de arte.
- Ir a Ventana > Buscador para abrir la Pathfinder panel.
- Haga clic en el Dividir en el menú Pathfinder panel para dividir su obra de arte en azulejos.
- Desagrupar la obra de arte dividida yendo a Objeto > Desagrupar o pulsando Mayús+Ctrl+G (Windows) o Mayús+Cmd+G (Mac).
- Imprimir cada mosaico individualmente seleccionándolo y siguiendo el proceso de impresión estándar.
¿Qué es la herramienta de impresión de mosaicos en Illustrator?
Imprimir mosaico en Illustrator se refiere al proceso de dividir una ilustración grande en secciones más pequeñas e imprimibles. Aunque no existe una "herramienta de mosaico de impresión" específica, puede conseguirlo utilizando la función Panel de impresión. Para acceder a él, vaya a Ventana > Imprimir.
Pasos clave para el embaldosado de impresión:
- Abrir el panel de impresión.
- Seleccione la opción "Mosaico" en la sección "Escala".
- Ajuste el tamaño del mosaico y la superposición según sea necesario.
- Vista previa las ilustraciones en mosaico y realice los cambios necesarios.
- Imprima las secciones en mosaico.
Siguiendo estos pasos, puede imprimir fácilmente diseños grandes en papel de tamaño estándar y montarlos más tarde.
¿Cómo puedo imprimir en mosaico en Photoshop?
Impresión en mosaico en Photoshop siguiendo estos pasos:
- Abrir su imagen en Photoshop.
- Vaya a Imagen > Tamaño de la imagen y ajustar las dimensiones para adaptarse a su tamaño de azulejo deseado.
- Seleccione el Herramienta Marquesina rectangular de la barra de herramientas.
- Dibujar un selección alrededor del área que desea embaldosar.
- Pulse Ctrl+J (Windows) o Cmd+J (Mac) para crear una nueva capa con el área seleccionada.
- Ir a Editar > Transformar > Escala para cambiar el tamaño de la nueva capa si es necesario.
- Utilice el botón Herramienta Mover para posicionar la nueva capa donde desea que comience el mosaico.
- Pulse Ctrl+Alt+T (Windows) o Cmd+Opción+T (Mac) para activar la función Comando de transformación.
- Duplicar la capa manteniendo pulsado Alt (Windows) o Opción (Mac) y arrastrando la capa.
- Repetir pasos 8 y 9 para crear mosaicos adicionales.
Cómo puedo imprimir varias imágenes en una página en Illustrator?
Imprimir varias imágenes en una página en Illustrator mediante:
- Abriendo su archivo Illustrator y seleccionando las imágenes a imprimir.
- Navegando hasta Archivo > Imprimir
- En el Opciones de impresora cuadro de diálogo, seleccione el número de copias y haga clic en ACEPTAR.
- Haga clic en Imprimir para iniciar el proceso de impresión.
Cómo se configura el área de impresión en Illustrator?
A configurar el área de impresión en Illustrator, siga estos sencillos pasos:
- Vaya a Archivo > Imprimir.
- A la izquierda, verá el icono área de impresión.
- Arrastre hasta donde desee en la página.
Al hacer esto, usted puede fácilmente personalizar el área de impresión para adaptarla a sus necesidades de diseño.
¿Cuál es la mejor manera de guardar un archivo de Illustrator para imprimirlo?
Cómo guardar un archivo de Illustrator para imprimir se consigue mejor utilizando la función "Guardar como" en Adobe Illustrator. Seleccione PDF o PSD ya que ambos son adecuados para la impresión de alta calidad. También puede utilizar el formato "Imprimir" y seleccionar los mismos formatos. Recuerde que:
- Incrustar todas las fuentes para evitar la sustitución de fuentes.
- Convertir texto en contornos para obtener la máxima compatibilidad.
- Incluir marcas de sangrado y recorte si es necesario.
¿Cómo mosaico un documento de Word?
Colocar en mosaico un documento de Word es un proceso sencillo. En primer lugar, abra el documento en Word. A continuación, haga clic en el botón ficha Archivo y, a continuación, haga clic en Azulejo. Como alternativa, puede utilizar el método abreviado de teclado Ctrl+T para obtener el mismo resultado.
¿Cómo se utiliza la máscara de recorte en Illustrator?
Las máscaras de recorte en Illustrator son una forma estupenda de recortar partes específicas de una imagen. Para crear una máscara de recorte, tienes que seleccionar el área que deseas enmascarar y utilizar la herramienta Pluma (P) para dibujar un borde alrededor de ella. A continuación, utilice la herramienta Marco rectangular (M) para dibujar una selección rectangular alrededor del borde creado con la herramienta Pluma. Por último, utiliza el botón Máscara de recorte (C) del panel Herramientas para crear la máscara de recorte. Esto ocultará cualquier parte de la imagen que quede fuera del área seleccionada. Las máscaras de recorte son una potente herramienta para crear diseños complejos y pueden utilizarse de diversas formas, como crear formas personalizadas o añadir textura a una imagen.
Deja una respuesta

Artículos Relacionados