Cómo mover objetos libremente en Photoshop?
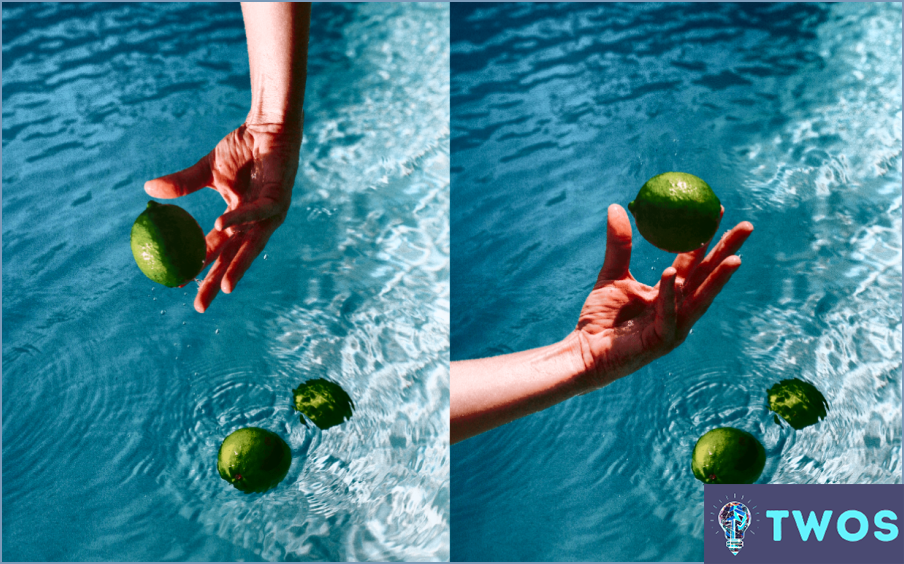
Cómo mover objetos libremente en Photoshop
Para mover objetos libremente en Photoshop, siga estos pasos:
- Seleccione el objeto: Utilice el botón Herramienta Marco (M) o la herramienta Herramienta Lazo (L) para crear una selección alrededor del objeto que desea mover. Para selecciones más precisas, utilice la herramienta Herramienta Lazo magnético o la herramienta Herramienta Pluma (P).
- Activar la herramienta Mover: Presione V o pulse el botón Herramienta Mover en la barra de herramientas.
- Mover el objeto: Haga clic y arrastre el objeto a la ubicación deseada en el lienzo. Mantenga Mayúsculas mientras arrastra para restringir el movimiento a una línea recta.
- Deseleccionar el objeto: Presione Ctrl+D (Cmd+D en Mac) para deseleccionar el objeto una vez que esté en la posición deseada.
Consejos adicionales para mover objetos en Photoshop
- Duplicar el objeto: Para mover una copia del objeto en lugar del original, mantenga pulsado Alt (Opción en Mac) mientras arrastra con la Herramienta Mover.
- Transformar el objeto: Presione Ctrl+T (Cmd+T en Mac) para activar la función Transformación libre . Esto le permite escalar, rotar y sesgar el objeto según sea necesario.
- Utilizar capas: Coloque los objetos en capas separadas para moverlos independientemente sin afectar a otros elementos de la imagen. Para crear una nueva capa, pulse Ctrl+Mayús+N (Cmd+Mayús+N en Mac) o haga clic en Nueva capa en la parte inferior del panel Capas.
- Alinear y distribuir objetos: Utilice el botón Alinear y Distribuir en las opciones Herramienta Mover barra de opciones para organizar múltiples objetos de manera uniforme y consistente.
- Guías inteligentes: Habilitar Guías inteligentes pulsando Ctrl+U (Cmd+U en Mac) o yendo a Ver > Mostrar > Guías inteligentes. Estas guías le ayudan a alinear objetos con otros elementos de la imagen.
Cómo mover texto libremente en Photoshop?
A mover texto libremente en Photoshop, siga estos sencillos pasos:
- Seleccione la Capa de texto que desea mover.
- Vaya a Editar > Mover texto comando.
- Mover el texto vertical u horizontalmente según se desee.
- Copiar y pegar texto entre diferentes capas si es necesario.
Utilizando la función Editar > Mover texto puede cambiar fácilmente la posición del texto y mejorar su diseño.
¿Cómo seleccionar y mover una selección en Photoshop?
En Photoshop, a seleccione y mover una selección, siga estos pasos:
- Seleccione la Herramienta de selección (V) o Herramienta de selección rápida (Q).
- Arrastre a través de los objetos o utilice atajos de teclado (Mayús+clic o Ctrl+clic) para seleccionarlos.
- Una vez seleccionados, utilice las teclas Herramienta Mover (V) para mover la selección.
Recuerde que la tecla Shift se añade a la selección, mientras que la tecla tecla Ctrl selecciona varios objetos.
¿Cómo puedo estirar libremente una imagen en Photoshop?
Para estirar libremente una imagen en Photoshop, siga estos pasos:
- Seleccione la imagen que desea estirar.
- Haga clic en el icono "Imagen" del menú en la parte superior de la pantalla.
- Elija "Estirar" en el menú desplegable.
- Elija una opción de estiramiento como "Uniforme", "Automático" o "Suave".
- Ajuste la opción cantidad de estiramiento utilizando el control deslizante proporcionado.
Estos sencillos pasos le ayudarán a personalizar el tamaño y la forma de tu imagen con facilidad.
¿Cómo desactivo la transformación libre en Photoshop?
Para desactivar la transformación libre en Photoshop, debe seleccionar la herramienta Transformación libre, que se identifica con una flecha de tres puntas. Una vez que haya seleccionado la herramienta, haga clic en el botón Opciones, que se identifica por un icono de engranaje. Se abrirá un menú desplegable en el que podrás desactivar la función de transformación libre. Una vez que haya desactivado la transformación libre, todas las transformaciones se realizarán utilizando las opciones predeterminadas para esa herramienta. Es importante tener en cuenta que la desactivación de la transformación libre no eliminará ninguna transformación que ya se haya aplicado al documento. Si desea deshacer cualquier transformación, puede utilizar el menú Edición o el atajo de teclado Ctrl+Z (Windows) o Comando+Z (Mac).
¿Cómo puedo deshacerme del ajuste en Photoshop?
Si experimenta el efecto snapping en Photoshop, hay algunas maneras de solucionarlo. En primer lugar, compruebe que los objetos están correctamente alineados. Si no lo están, utilice la herramienta Alinear para corregirlos. Si el problema persiste, prueba a utilizar el filtro Licuar para suavizar los bordes de los objetos. Otra opción es utilizar la herramienta Pincel corrector para eliminar las zonas con chasquidos. Por último, si utilizas la herramienta Panorámica/Zoom, prueba a utilizar la herramienta Mano para evitar movimientos bruscos. Siguiendo estos consejos, deberías ser capaz de deshacerte del snapping en tus proyectos de Photoshop.
¿Qué es el snapping en Photoshop?
El ajuste en Photoshop es una función que le ayuda a alinear objetos y formas con precisión. Funciona ajustando automáticamente los bordes de su selección u objeto a la línea de cuadrícula, guía u otro objeto más cercano. Esta función es especialmente útil cuando necesitas crear un diseño con medidas precisas o cuando quieres alinear múltiples objetos en tu imagen. Puede activar o desactivar el ajuste yendo al menú Ver y seleccionando "Ajustar" o utilizando el atajo de teclado Ctrl+Mayús+; (Windows) o Comando+Mayús+; (Mac). Además, puedes personalizar el comportamiento del ajuste ajustando la configuración en el menú Preferencias.
Deja una respuesta

Artículos Relacionados