Cómo poner una imagen en una forma en Illustrator?
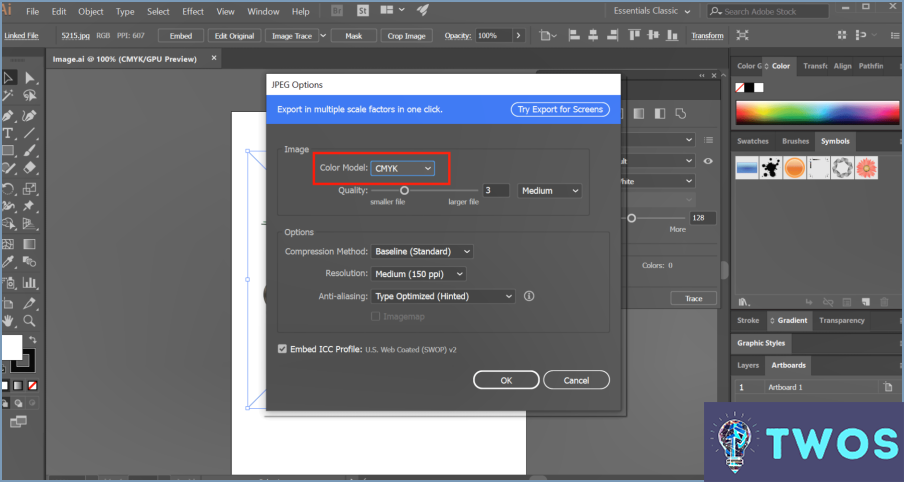
Cómo colocar una imagen en una forma en Illustrator es un proceso sencillo. He aquí una guía paso a paso:
- Abra su proyecto de Illustrator y seleccione la imagen que desea colocar en una forma.
- Crear una forma utilizando el botón Rectángulo, Elipse o Herramientas de polígono. Dibuje la forma sobre el área de la imagen que desea capturar.
- Seleccione tanto la imagen como la forma. Para ello, mantenga pulsada la tecla Mayús y haga clic tanto en la imagen como en la forma.
- Active la herramienta Pathfinder. Encontrará esta herramienta en la barra de herramientas de la derecha. Si no está visible, vaya a Ventana > Pathfinder para que aparezca.
- Haga clic en la opción 'Recortar en la herramienta Pathfinder. Esto recortará la imagen a la forma que ha creado.
Recuerde Herramienta Pathfinder es una potente función de Illustrator que te permite manipular formas de varias maneras. No sólo sirve para recortar imágenes; también puedes utilizarla para combinar formas, eliminar áreas superpuestas y mucho más.
Además, considere la posibilidad de explorar Mesas de trabajo en Illustrator. Las mesas de trabajo son como lienzos o páginas individuales dentro de cada archivo de Illustrator. Pueden ser de diferentes tamaños y orientaciones, y puede tener varias mesas de trabajo en un solo archivo. Esta característica puede ser particularmente útil cuando se trabaja con múltiples imágenes o diseños.
Cómo inserto una imagen en una forma?
Cómo insertar una imagen en una forma se puede lograr a través de un par de métodos. El primer método implica la Herramienta de imagen de la barra de herramientas. Simplemente arrastrar y soltar la imagen deseada sobre la forma. Alternativamente Herramientas de imagen proporciona otra ruta. Acceda a este menú directamente o mediante un atajo de teclado y, a continuación, seleccione Insertar imagen. Ambos métodos son sencillos y le permiten personalizar fácilmente sus formas con imágenes.
Cómo se rellena una forma con un patrón en Illustrator?
Rellenar una forma con un patrón en Illustrator se puede lograr en unos sencillos pasos. Primero, seleccione la forma que desea rellenar. Esto se puede hacer mediante el uso de la Herramienta Pathfinder y haciendo clic y arrastrando en el contorno de la forma. Una vez que su forma está seleccionada, navegue a la herramienta Herramienta Patrón. Esta herramienta te permite crear un patrón único a partir de tu selección. He aquí una guía rápida paso a paso:
- Seleccione la forma utilizando la herramienta Pathfinder.
- Navegue hasta la Herramienta de patrones.
- Cree su patrón a partir de la selección.
Siguiendo estos pasos, puede rellenar fácilmente cualquier forma con un patrón, añadiendo profundidad e interés a sus diseños de Illustrator.
Cómo pongo una imagen detrás de un texto en Illustrator?
Ir a poner una imagen detrás de un texto en Illustrator, siga estos pasos:
- Incrustar imagen: Navegue hasta la sección Menú de objetos y seleccione Incrustar imagen. Busque y seleccione la imagen deseada.
- Herramienta Pathfinder: Como alternativa, utilice el botón Herramienta Pathfinder para crear una ruta desde su imagen hasta la ubicación deseada.
- Herramienta Tipo: Por último, emplee la herramienta Herramienta Tipo para posicionar la imagen con precisión.
Recuerde que la clave está en manipular la Menú de objetos, Herramienta Pathfinder y Herramienta Tipo efectivamente.
¿Cómo poner una imagen en la forma deseada en Photoshop?
Paso 1: Abra su imagen en Photoshop.
Paso 2: Seleccione la opción Herramienta pluma de la barra de herramientas.
Paso 3: Dibuja un camino alrededor del área de la imagen que desea conservar.
Paso 4: Una vez que su ruta esté completa, haga clic con el botón derecho del ratón dentro de ella y elija Hacer selección.
Paso 5: Ir a la Capas panel, haga clic con el botón derecho del ratón en la capa de la imagen y seleccione Capa mediante copia.
Paso 6: Si es necesario, utilice la función Transformar comando (Editar > Transformación libre) para cambiar el tamaño o girar la imagen.
¿Cómo se pone una imagen en forma ovalada?
Programas de edición de fotos y Generadores de óvalos en línea son dos métodos eficaces para poner una imagen en forma de óvalo.
- Programas de edición de fotos: Abra su foto en el programa, seleccione la herramienta de forma ovalada y cambie el tamaño de su foto en consecuencia.
- Generadores de óvalos en línea: Sube tu foto, selecciona la forma ovalada, y el generador ajustará automáticamente tu foto.
¿Cómo convierto una máscara de recorte en una forma?
Ir a transformar una máscara de recorte en una forma, siga estos pasos:
- Seleccione el área a la que desea dar forma utilizando los botones Herramienta de selección.
- A continuación, emplee la herramienta Herramienta de elipse para crear la forma deseada.
Este método le permite convertir su máscara de recorte en cualquier forma que desee, proporcionando flexibilidad y creatividad en su proceso de diseño.
¿Cómo recorto una imagen a una forma específica?
Para recortar una foto con una forma específica, tienes un par de opciones. En primer lugar, puedes utilizar la herramienta de recorte disponible en tu editor de fotos. Esta herramienta te permite seleccionar una forma específica, como un círculo o un rectángulo, y recortar la imagen en consecuencia. En segundo lugar, puedes optar por un software de edición de fotos que ofrezca una función de recorte de formas. Con esta función, puedes elegir entre una variedad de formas predefinidas o incluso crear tu propia forma personalizada para recortar la imagen. Ambos métodos proporcionan flexibilidad y precisión a la hora de recortar imágenes con la forma deseada.
Deja una respuesta

Artículos Relacionados