¿Cómo puedo cambiar el tamaño de las esquinas redondeadas en Illustrator?
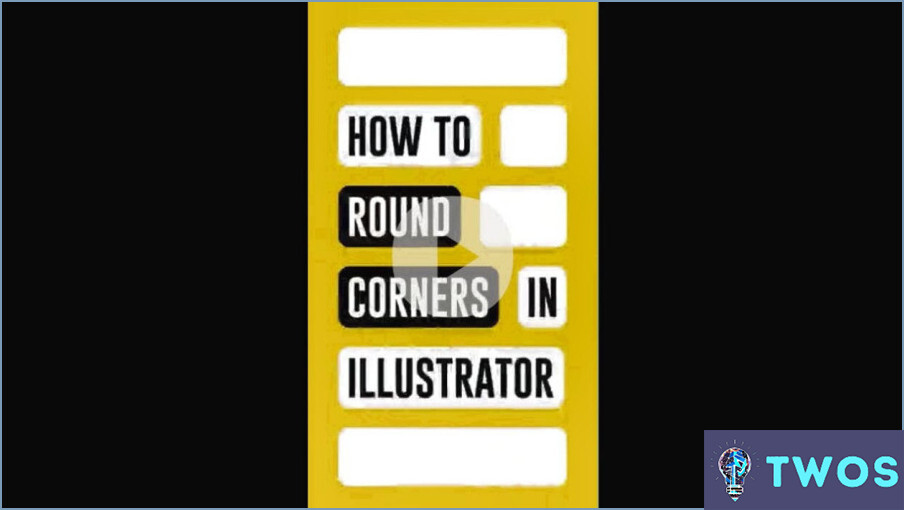
Cómo cambiar el tamaño de la esquina redondeada en Illustrator es un proceso sencillo. En primer lugar, seleccione el objeto que desea modificar. Esto podría ser una forma, una línea, o cualquier otro elemento en su diseño.
A continuación, navegue hasta el elemento "menú "Objeto situado en la parte superior de la interfaz de Illustrator. Este menú contiene una variedad de opciones para manipular su objeto seleccionado.
Desde el menú "Objeto", seleccione "Trayectoria". Esto abrirá un submenú con opciones adicionales.
En el submenú "Ruta", elija "Esquinas redondeadas". Esta acción activará un cuadro de diálogo que aparecerá en su pantalla.
En este cuadro de diálogo, verá un campo en el que puede introducir el radio deseado para las esquinas redondeadas. El radio que introduzca determinará el tamaño de las esquinas redondeadas. Un radio mayor dará como resultado esquinas redondeadas más pronunciadas y grandes, mientras que un radio menor creará esquinas redondeadas más sutiles y pequeñas.
Después de introducir el radio deseado, haga clic en "Aceptar". para aplicar los cambios a su objeto seleccionado. Su objeto tendrá ahora esquinas redondeadas con el tamaño especificado por el radio que introdujo.
Como nota al margen, si estás interesado en rellenar un área en Illustrator, puede que quieras consultar "¿Cómo relleno un área en Illustrator?". para obtener instrucciones más detalladas.
¿Cómo se escalan las esquinas en Illustrator?
En Illustrator, escalar esquinas implica algunos pasos clave. En primer lugar, utilice la función Herramienta Pluma para dibujar meticulosamente una trayectoria que refleje la curva deseada de la esquina. Esta herramienta permite precisión, asegurando que el camino se alinea perfectamente con su visión. Una vez establecida la trayectoria, la herramienta Herramienta de escala entra en juego. Esta herramienta está diseñada para cambiar el tamaño de su ruta, lo que le permite adaptarse a la esquina sin problemas. Aquí tienes una guía rápida paso a paso:
- Selecciona la esquina Herramienta Pluma.
- Dibuje la trayectoria que desee.
- Elija la herramienta Herramienta de escala.
- Redimensiona el trazado para ajustarlo a la esquina.
Recuerde, la práctica hace al maestro. Cuanto más utilice estas herramientas, más experto será en escalar esquinas en Illustrator.
¿Cómo se hace un asa de esquina en Illustrator?
Cómo hacer un tirador de esquina en Illustrator se puede lograr a través de un par de métodos. En primer lugar, puede dibujar una forma utilizando la herramienta Pluma y posteriormente utilizar la herramienta Convertir punto de anclaje para transformar las esquinas en asas. Alternativamente, puede dibujar una forma con la herramienta Rectángulo o Elipse y luego emplear la herramienta Selección directa para arrastrar los tiradores. Ambos métodos proporcionan un enfoque directo para crear tiradores de esquina en Illustrator.
¿Dónde está la opción de esquinas en Illustrator?
En Adobe Illustrator, la función opción de esquina está convenientemente situada en la esquina esquina superior derecha de la interfaz. Al hacer clic en esta opción, aparece una menú que le presentará una variedad de opciones de esquinas. Estas opciones le permiten modificar las esquinas de sus formas de diferentes maneras, proporcionándole la flexibilidad de personalizar su diseño según sus necesidades específicas.
¿Cómo puedo activar las esquinas activas en Illustrator?
En Illustrator, habilitando Esquinas vivas es un proceso sencillo. Navegue hasta el menú Ver y seleccione Mostrar y, por último, haga clic en Esquinas vivas. Esta acción activa la función Esquinas vivas, otorgándole la capacidad de modificar interactivamente la curvatura de sus esquinas.
¿Qué es el radio de una esquina?
A radio de esquina se refiere al borde redondeado en la esquina de una pieza. Esta característica de diseño es crucial en varios campos, como la fabricación, la ingeniería y el diseño. No es meramente estética; también tiene fines prácticos.
- Reduce la concentración de tensiones: Las esquinas afiladas pueden dar lugar a una concentración de tensiones que puede provocar la rotura de la pieza. Un radio de esquina mitiga este riesgo.
- Mejora la durabilidad: Las piezas con esquinas redondeadas tienden a ser más duraderas y resistentes al desgaste.
- Mejora la seguridad: Las esquinas redondeadas pueden evitar lesiones causadas por bordes afilados.
En esencia, el radio de una esquina es un elemento vital en el diseño y la fabricación, que mejora tanto la funcionalidad como la seguridad.
¿Cómo se mide una esquina?
Medición de una esquina implica el uso de un transportador una herramienta sencilla pero eficaz. El proceso es sencillo:
- Coloque el punto central del transportador en el vértice de la esquina.
- Alinear una línea de la esquina con la línea base del transportador.
- Leer la escala del transportador donde la segunda línea la interseca.
El valor resultante, reportado en grados representa la medida de la esquina.
¿Puede un cuadrado ser redondo?
Sí, un cuadrado cuadrado puede ser redondo. Un círculo es la forma más redonda que existe, por lo que un cuadrado puede ser redondo siendo más circular que un rectángulo. Aunque los cuadrados suelen asociarse a lados iguales y ángulos rectos, su redondez puede conseguirse modificando sus esquinas. Al redondear las esquinas de un cuadrado, éste adquiere un aspecto más circular. Esta alteración permite que el cuadrado posea cierto grado de redondez al tiempo que mantiene su forma cuadrada fundamental. Por tanto, un cuadrado puede considerarse redondo cuando sus esquinas están redondeadas.
Deja una respuesta

Artículos Relacionados