¿Cómo puedo cambiar la exposición en Illustrator?
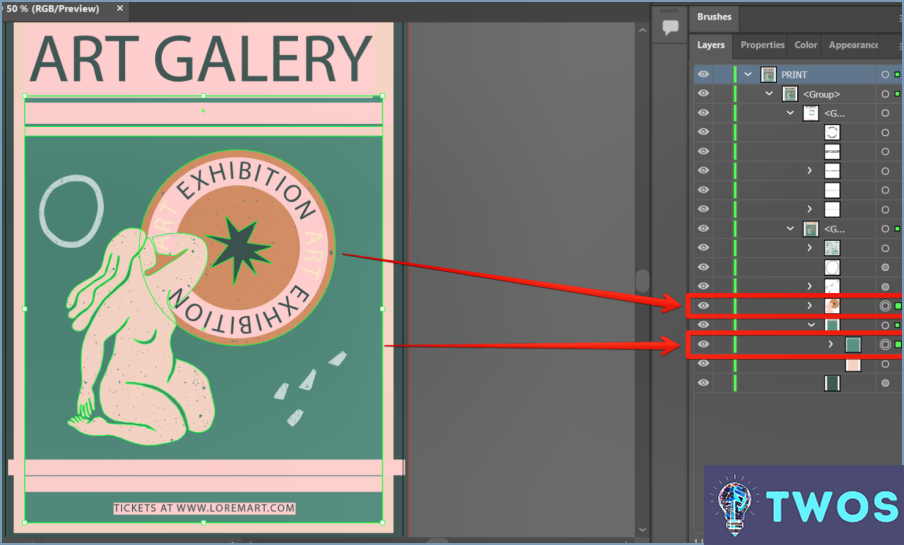
Cambiar la exposición en Illustrator se puede hacer de varias maneras diferentes. Estos son algunos métodos que puede utilizar:
- Utilizando el control deslizante Exposición de la barra de herramientas:
- Seleccione el objeto o la imagen de la que desea ajustar la exposición.
- Vaya a la barra de herramientas y haga clic en el botón "Ajustar color" (parece un círculo dividido en tres partes).
- En el menú desplegable, selecciona "Exposición".
- Utilice el control deslizante para ajustar la exposición al nivel que desee.
- Uso del panel de exposición:
- Seleccione el objeto o la imagen de la que desea ajustar la exposición.
- Vaya al menú "Ventana" y seleccione "Color". > "Exposición".
- En el panel Exposición, utilice el control deslizante para ajustar la exposición al nivel que desee.
- También puede ajustar las configuraciones de gamma y desplazamiento para afinar la exposición.
- Uso de la función Color vivo:
- Seleccione el objeto o la imagen de la que desea ajustar la exposición.
- Vaya al menú "Ventana" y seleccione "Color". > "Color vivo".
- En el panel Color vivo, seleccione la pestaña "Editar".
- Utilice el control deslizante "Exposición" para ajustar la exposición al nivel que desee.
- También puede ajustar el brillo, la saturación y otros ajustes de color en este panel.
Es importante tener en cuenta que cambiar la exposición en Illustrator afectará a todo el objeto o imagen, no sólo a partes específicas del mismo. Si desea ajustar la exposición de sólo un área determinada, tendrá que utilizar una máscara u otra herramienta de selección para aislar esa área primero.
En conclusión, cambiar la exposición en Illustrator puede hacerse utilizando el control deslizante Exposición de la barra de herramientas, el panel Exposición o la función Color vivo. Cada método ofrece diferentes niveles de control y precisión, así que elige el que mejor se adapte a tus necesidades. Recuerde utilizar máscaras o selecciones si desea ajustar la exposición de sólo un área específica.
¿Cómo puedo cambiar el nivel en Illustrator?
Para cambiar el nivel en Illustrator, hay varias opciones disponibles. Aquí tienes algunas formas de hacerlo:
- Herramienta Niveles: Vaya al menú "Imagen", seleccione "Ajustes" y, a continuación, elija "Niveles". Esto abrirá el cuadro de diálogo Niveles, donde podrás ajustar los niveles de tu imagen.
- Opacidad: También puede ajustar la opacidad de las capas para cambiar el nivel de su obra de arte. Simplemente seleccione la capa que desea ajustar y utilice el control deslizante Opacidad en el panel Capas.
- Herramienta Pincel: Otra forma de añadir niveles es utilizando la herramienta Pincel. Seleccione la herramienta Pincel, elija un color y, a continuación, pinte sobre el área a la que desea añadir niveles.
Recuerde, cambiar el nivel de su obra de arte puede tener un impacto significativo en su apariencia, por lo que es importante experimentar con diferentes opciones para encontrar el mejor resultado.
¿Cómo aclaro una imagen en Illustrator?
Para aclarar una imagen en Illustrator, puede utilizar la capa de ajuste Umbral. Esta herramienta te permite disminuir el brillo de una imagen ajustando los puntos blancos y negros. A continuación te explicamos cómo hacerlo:
- Abre tu imagen en Illustrator.
- Ve al panel "Capas" y haz clic en el botón "Crear nueva capa de relleno o ajuste".
- Selecciona "Umbral" en el menú desplegable.
- Ajuste los puntos blanco y negro hasta conseguir el nivel de luminosidad deseado.
- Haga clic en "Aceptar" para aplicar los cambios.
Otra forma de aclarar una imagen es utilizar la capa de ajuste Tono/Saturación. Esta herramienta te permite ajustar la saturación de color de una imagen, lo que puede hacer que parezca más clara. He aquí cómo hacerlo:
- Abra su imagen en Illustrator.
- Ve al panel "Capas" y haz clic en el botón "Crear nueva capa de relleno o ajuste".
- Selecciona "Tono/Saturación" en el menú desplegable.
- Ajuste el control deslizante de saturación hacia la izquierda para disminuir la saturación del color y hacer que la imagen parezca más clara.
- Haga clic en "Aceptar" para aplicar los cambios.
Estas son sólo algunas maneras de hacer una imagen más clara en Illustrator. Experimente con diferentes capas de ajuste para conseguir el efecto deseado.
Cómo se abre la barra de opciones en Illustrator?
Para acceder a la barra de opciones en Illustrator, seleccione el objeto que desea modificar en la mesa de trabajo. A continuación, haga clic en el logotipo de Illustrator situado en la esquina superior izquierda de la ventana de la aplicación. Por último, haz clic en el botón Barra de opciones o pulsa Ctrl+O. Aparecerá la barra de opciones en la parte superior de la pantalla, que te ofrece una serie de herramientas y ajustes para modificar el objeto seleccionado. Esta barra es una herramienta útil para realizar ajustes rápidos en sus diseños sin tener que navegar por múltiples menús.
¿Cuáles son los mejores ajustes de color para Illustrator?
Cuando se trata de ajustes de color en Illustrator, hay algunas cosas a tener en cuenta. En primer lugar, es importante experimentar y encontrar lo que funciona mejor para su proyecto específico. Sin embargo, hay algunos consejos generales que pueden ayudarte a guiarte.
Si trabajas con detalles o textos delicados, lo mejor es utilizar un ajuste de color claro. Así evitarás que tus ilustraciones parezcan demasiado oscuras o pesadas. Por otro lado, si desea crear un efecto más dramático, un ajuste de color más oscuro puede ser más apropiado.
Además, es importante tener en cuenta el espacio de color en el que trabajas. RGB es mejor para el trabajo digital, mientras que CMYK es mejor para la impresión. Por último, asegúrese de calibrar el monitor con regularidad para garantizar una representación precisa del color.
En general, los mejores ajustes de color para Illustrator dependerán de su proyecto y preferencias específicas. La experimentación y la atención al detalle son la clave.
¿Por qué mis colores no son brillantes en Illustrator?
Si experimentas colores apagados en Illustrator, podría deberse a que el programa utiliza un modelo de color diferente al de otros programas. Illustrator utiliza vectores para representar los colores, lo que puede dar lugar a tonos menos vibrantes. Además, es posible que la configuración predeterminada de Illustrator no esté optimizada para mostrar colores brillantes. Para solucionar esto, intenta ajustar la configuración de color en Illustrator para que coincida con la de tus otros programas. También puedes probar a ajustar los niveles de brillo y saturación de los colores para que parezcan más vivos. Por último, asegúrese de que su monitor está calibrado correctamente para asegurarse de que está viendo los colores con precisión.
¿Dónde está la pestaña Avanzado en Illustrator?
Para acceder a la pestaña Avanzado en Illustrator, simplemente localice la barra de herramientas y busque la pestaña justo debajo del panel Herramientas. La pestaña Avanzado contiene una variedad de opciones que te permiten afinar tus diseños y personalizar tu espacio de trabajo. Algunas de las funciones que puedes encontrar en la pestaña Avanzado incluyen modos de fusión, ajustes de opacidad y opciones de degradado. Si tienes problemas para encontrar la pestaña Avanzado, busca la barra de herramientas en la parte superior de la pantalla y asegúrate de que no esté oculta o minimizada. Con un poco de práctica, podrás navegar por la pestaña Avanzado con facilidad.
¿Cómo puedo cambiar mi modo de color?
Para cambiar el modo de color de tu dispositivo, sigue estos sencillos pasos:
- Abre la app Ajustes en tu dispositivo.
- Toca en Pantalla.
- En Modo de color, encontrarás tres opciones: Normal, Vibrante y Cálido.
- Seleccione el modo de color que prefiera.
Es importante tener en cuenta que las opciones disponibles pueden variar según el dispositivo y el sistema operativo. Además, algunos dispositivos pueden tener opciones de modo de color adicionales más allá de las tres enumeradas anteriormente.
Cambiar el modo de color puede tener un impacto significativo en la apariencia de la pantalla de tu dispositivo. Experimenta con las diferentes opciones para encontrar la que mejor se adapte a ti.
¿Cómo se utilizan los ajustes de nivel?
Los ajustes de nivel son una herramienta crucial para que los desarrolladores de juegos se aseguren de que los jugadores de todos los niveles de habilidad puedan disfrutar de sus juegos. Al ajustar varios aspectos de un nivel, como el número de enemigos o la cantidad de salud y munición disponible, los desarrolladores pueden hacer que el juego sea más fácil o más difícil. Además, ajustar el número de secretos que hay que encontrar puede añadir una capa extra de desafío para los jugadores que quieran explorar todos los rincones de un nivel. En general, los ajustes de nivel son una forma eficaz de garantizar que los jugadores disfruten de una experiencia divertida y atractiva, independientemente de su nivel de habilidad.
Deja una respuesta

Artículos Relacionados