Cómo puedo cambiar la imagen de mi cuenta local en Windows 10?
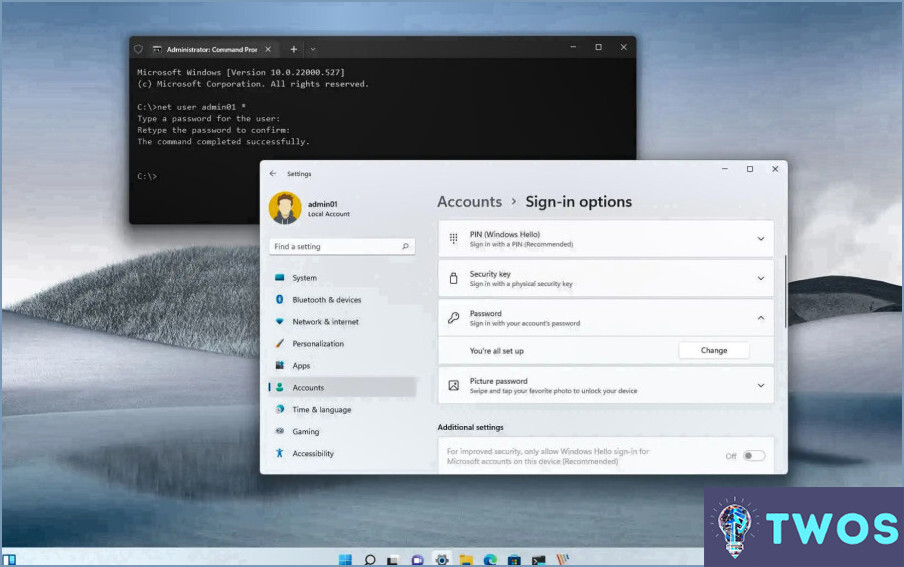
Para cambiar la imagen de la cuenta local en Windows 10, el método más sencillo es utilizar la aplicación Configuración. En primer lugar, abre la aplicación Configuración desde el menú Inicio o pulsando la tecla Windows + I en el teclado.
Una vez abierta la app Configuración, haz clic en la opción "Cuentas". Aquí, verás varias opciones relacionadas con tu cuenta, incluida "Tu cuenta". Haz clic en esta opción para acceder a la configuración de tu cuenta.
En la sección "Tu cuenta", busca la pestaña "Opciones de inicio de sesión". Haz clic en esta pestaña para acceder a tus opciones de inicio de sesión.
En la pantalla de opciones de inicio de sesión, verás un botón que dice "Cambiar mi imagen de inicio de sesión". Haga clic en este botón para continuar.
Desde aquí, tienes la opción de buscar una nueva imagen en tu ordenador o tomar una nueva foto con la cámara web. Si desea utilizar una imagen existente, simplemente haga clic en el botón "Examinar" y seleccione la imagen que desea utilizar. Si desea tomar una nueva foto, haga clic en el botón "Cámara" y siga las instrucciones para tomar una foto con su webcam.
Una vez que hayas seleccionado o tomado una nueva imagen, se te pedirá que recortes la imagen para que quepa en la pantalla de inicio de sesión. Ajusta el recorte según sea necesario y haz clic en el botón "Guardar" para establecer tu nueva imagen de inicio de sesión.
Ya está. Ya ha cambiado la imagen de su cuenta local.
Cómo elimino la imagen de mi cuenta local en Windows 10?
Para eliminar la imagen de tu cuenta local en Windows 10, debes seguir estos pasos:
- Abre la app Configuración pulsando la tecla Windows + I.
- Haz clic en la opción "Cuentas".
- Selecciona "Opciones de inicio de sesión" en el menú de la izquierda.
- Desplácese hasta la sección "Imagen de la cuenta".
- Haga clic en el botón "Eliminar" para borrar la imagen de su cuenta local.
Ya está. La imagen de tu cuenta local ya debería estar eliminada. Si desea añadir una nueva imagen, puede hacerlo haciendo clic en el botón "Examinar" y seleccionando una nueva imagen de su ordenador.
¿Por qué no puedo cambiar mi foto de perfil en Windows 10?
Si te preguntas por qué no puedes cambiar tu foto de perfil en Windows 10, es porque se trata de una medida de seguridad. La imagen de perfil está vinculada a tu cuenta Microsoft, y para cambiarla es necesario acceder a la carpeta de Windows donde se almacena la imagen. Esta carpeta está protegida por permisos de Windows, por lo que solo las aplicaciones de confianza pueden acceder a ella. Cambiar tu foto de perfil podría exponer tu ordenador a riesgos de seguridad, como malware o accesos no autorizados. Es importante mantener tu foto de perfil actualizada y profesional, pero también es importante dar prioridad a la seguridad de tu ordenador. Si realmente necesitas cambiar tu foto de perfil, es posible que tengas que ponerte en contacto con el administrador del sistema o utilizar una aplicación de confianza para hacerlo.
Cómo puedo cambiar la imagen de mi cuenta de usuario?
Para cambiar la foto de tu cuenta de usuario, ve primero a la página de tu perfil. A continuación, haz clic en "Editar perfil". Una vez en la página de edición, desplázate hasta la sección "Imagen de perfil" y haz clic en "Cambiar imagen." A continuación, haz clic en "Examinar" para buscar la foto que quieras utilizar. Una vez que hayas seleccionado la foto deseada, haz clic en "Subir foto". Por último, confirma que la foto que has subido es la que quieres haciendo clic en "Confirmar". La foto de tu cuenta de usuario se actualizará con tu nueva selección. Es importante tener en cuenta que la imagen que elijas debe estar en un formato compatible con el sitio web o la aplicación que estés utilizando.
¿Cómo puedo cambiar mi imagen de Microsoft?
Para cambiar tu imagen de Microsoft, debes seguir estos sencillos pasos:
- Visita la página de configuración de la cuenta Microsoft.
- Haga clic en la opción "Cambiar mi imagen".
- Se le dará la opción de cargar una nueva imagen desde su ordenador o elegir una de sus imágenes existentes.
- Después de seleccionar tu nueva imagen, recórtala y cambia su tamaño a tu gusto.
- Por último, haz clic en "Guardar" para actualizar tu foto de perfil de Microsoft.
Es importante tener en cuenta que la nueva imagen puede tardar algún tiempo en aparecer en todos los servicios de Microsoft. Además, Microsoft tiene ciertas directrices para las fotos de perfil, así que asegúrate de que tu imagen cumple sus criterios. Con estos sencillos pasos, podrás actualizar tu foto de perfil de Microsoft en un abrir y cerrar de ojos.
¿Cómo puedo cambiar mi imagen de perfil en mi equipo?
Para cambiar tu foto de perfil en tu ordenador, sigue estos sencillos pasos:
- Ve a la pestaña "Yo" de tu página de perfil.
- Haz clic en "Cambiar foto".
- Elige si quieres subir una foto nueva o seleccionar una de Facebook.
- Si quieres subir una foto nueva, haz clic en "Subir foto", selecciona la foto que quieres usar y haz clic en "Abrir".
- Ajusta la foto según sea necesario y haz clic en "Guardar".
Ya está. Tu nueva foto de perfil debería ser ahora visible para tus conexiones.
Dónde se almacenan las imágenes de cuenta en Windows 10?
Las imágenes de cuenta en Windows 10 se almacenan en la carpeta de perfil del usuario. Por defecto, esta carpeta se encuentra en C:³³Usuarios³NombreDeUsuario. Para encontrar la imagen de tu cuenta, ve al explorador de archivos y navega hasta la ruta mencionada anteriormente. Verá un archivo llamado "AccountPicture.png" que contiene su imagen de perfil actual. Es importante tener en cuenta que si ha cambiado la imagen de su cuenta en el pasado, puede haber archivos adicionales con nombres diferentes en esta carpeta.
¿Cómo encuentro la imagen de mi cuenta Microsoft?
Para encontrar la imagen de tu cuenta Microsoft, debes iniciar sesión en tu cuenta Microsoft y seguir estos sencillos pasos:
- Haz clic en el icono de perfil situado en la esquina superior derecha de la pantalla.
- Elige "Tu perfil" en el menú desplegable.
- Haz clic en "Cambiar foto".
- Puedes subir una foto nueva desde tu ordenador o seleccionar una de Facebook, Google+ o OneDrive.
Siguiendo estos pasos, puedes cambiar o actualizar fácilmente la foto de tu cuenta Microsoft.
Cómo puedo cambiar la imagen de mi inicio de Windows?
Para cambiar la imagen del inicio de Windows, sigue estos sencillos pasos:
- Haga clic en el Mosaico de usuario situado en la esquina superior derecha de la pantalla de Inicio.
- Seleccione "Cambiar imagen de cuenta" en el menú desplegable.
- Haz clic en "Examinar" para elegir cualquier imagen de fondo de tu ordenador, Bing, SkyDrive o incluso de tu cámara.
- Una vez que hayas seleccionado la imagen que deseas, haz clic en "Elegir imagen" para establecerla como la nueva imagen de tu cuenta.
Ya está. La nueva imagen de tu cuenta aparecerá ahora en el inicio de Windows.
Cómo puedo cambiar mi imagen de perfil en los equipos de Microsoft?
Para cambiar tu foto de perfil en Microsoft Teams, simplemente sigue estos pasos:
- Haz clic en el icono de persona situado en la esquina superior derecha de la pantalla.
- Se abrirá un menú desplegable con varias opciones.
- Haga clic en "Configuración" en el menú desplegable.
- En "Configuración", selecciona "General".
- Haz clic en "Cambiar imagen" y elige una nueva imagen de perfil de tu dispositivo.
Una vez que hayas seleccionado tu nueva imagen de perfil, se actualizará automáticamente en todas tus conversaciones y reuniones de Teams.
Deja una respuesta

Artículos Relacionados