¿Cómo puedo cambiar un color a transparente en Photoshop?
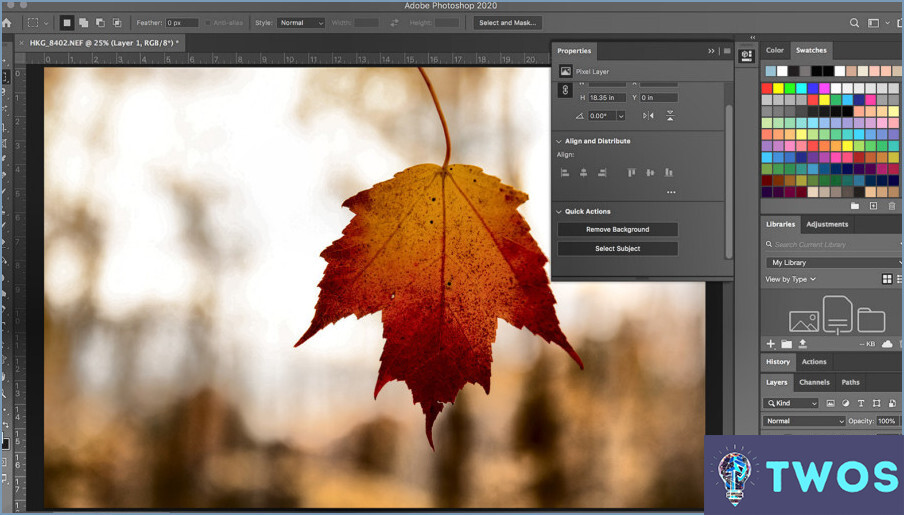
Cambiar un color a transparente en Photoshop es un proceso sencillo que se puede hacer en pocos pasos. He aquí cómo hacerlo:
- Abra la imagen que desea editar en Photoshop.
- Vaya al menú "Imagen" y seleccione "Ajustes".
- En el panel "Ajustes", haz clic en la pestaña "Colores".
- En el panel "Colores", haga clic en el botón "+" para añadir un nuevo color.
- En el cuadro de diálogo de nuevo color, escriba "transparente".
- Haga clic en el botón Aceptar para aplicar el nuevo color.
Ya está. El color que seleccionó ahora será transparente en su imagen.
Es importante tener en cuenta que este proceso sólo funcionará si el color que desea hacer transparente es un color sólido. Si el color tiene variaciones o degradados, es posible que tenga que utilizar un método diferente, como la herramienta Varita mágica o la función Seleccionar y enmascarar.
Además, si desea hacer transparentes varios colores, tendrá que repetir este proceso para cada color individualmente.
En general, cambiar un color a transparente en Photoshop es un proceso rápido y fácil que se puede hacer en unos pocos clics. Con un poco de práctica, ¡podrá hacerlo en un abrir y cerrar de ojos!
¿Dónde está la transparencia en Photoshop?
La transparencia en Photoshop se puede encontrar en varios lugares dependiendo de lo que quieras conseguir. Estas son algunas de las formas más comunes de ajustar la transparencia en Photoshop:
- Panel Capas: Puede ajustar la opacidad de una capa seleccionándola en el panel Capas y ajustando el control deslizante de opacidad.
- Estilos de capa: Puede añadir transparencia a una capa aplicando un Estilo de capa como una Sombra paralela o un Resplandor exterior.
- Modos de fusión: Puede cambiar la transparencia de una capa cambiando su Modo de fusión. Cada modo de fusión tiene un efecto diferente sobre la transparencia.
- Máscaras: Puede utilizar una máscara de capa para ocultar o revelar selectivamente partes de una capa, lo que puede crear transparencia.
- Selecciones: Puede crear una selección y luego ajustar su opacidad para crear transparencia.
En general, la transparencia en Photoshop es altamente personalizable y se puede lograr de muchas maneras diferentes dependiendo de sus necesidades.
¿Cómo enmascarar un color en Photoshop?
Para enmascarar un color en Photoshop, siga estos pasos:
- Abra su imagen en Photoshop.
- Seleccione la capa que contiene el color que desea enmascarar.
- Haga clic en el menú "Seleccionar" y elija "Gama de colores".
- Utilice la herramienta cuentagotas para seleccionar el color que desea enmascarar.
- Ajuste el control deslizante de desenfoque para refinar su selección.
- Haga clic en "Aceptar" para crear una selección del color que desea enmascarar.
- Haga clic en el botón "Máscara" ( ) en la parte inferior del panel Capas.
- Elija una máscara de capa entre las opciones que aparecen.
Esto creará una máscara que oculta el color seleccionado en la capa. Puede refinar aún más la máscara utilizando la herramienta pincel para pintar sobre la máscara o ajustando las propiedades de la máscara. Con estos sencillos pasos, puede enmascarar fácilmente un color en Photoshop.
¿Cómo hacer transparente una imagen blanca?
Para hacer una imagen blanca transparente, puede utilizar un editor de fotos con funciones de transparencia como Adobe Photoshop o GIMP. En Photoshop, puedes utilizar la herramienta Varita mágica para seleccionar el área blanca y, a continuación, pulsar la tecla Supr para eliminarla. También puedes ajustar la opacidad de la capa para hacerla parcialmente transparente. Otra opción es utilizar un filtro o una aplicación que permita hacer transparentes las imágenes, como Remove.bg o Lunapic. Estas herramientas utilizan IA para eliminar automáticamente el fondo y hacerlo transparente.
¿Cómo hago transparente una imagen PNG?
Para hacer transparente una imagen PNG, puede utilizar el canal alfa. Estos son los pasos a seguir:
- Cree un nuevo archivo PNG y guárdelo como transparent.png.
- Abra el archivo en un editor de imágenes como Photoshop o GIMP.
- En el cuadro de diálogo Propiedades del archivo, haga clic en el botón Canal alfa.
- Seleccione la opción Transparente de la lista desplegable.
- Guarde el archivo.
Siguiendo estos pasos, puede crear una imagen PNG con fondo transparente. Esto es útil para crear logotipos, iconos y otros gráficos que se pueden colocar en diferentes fondos sin un cuadro blanco a su alrededor.
¿Cómo hago transparente una imagen en blanco y negro?
Para hacer transparente una imagen en blanco y negro, hay varios métodos que puede probar. Uno de ellos es utilizar un filtro, como el filtro "Color a Alfa" de GIMP, que permite seleccionar una gama de colores para hacerla transparente. Otro método es ajustar el brillo y el contraste de la imagen para que las zonas blancas sean más transparentes. También puedes utilizar un plugin de transparencia, como el plugin "Máscara alfa" de Photoshop, para crear una máscara que haga transparentes determinadas zonas de la imagen. Experimente con estos métodos para encontrar el que mejor se adapte a su imagen.
¿Cómo puedo eliminar el color de una imagen?
Eliminar color de una imagen puede hacerse de varias maneras. Un método es utilizar una herramienta de paleta de colores para seleccionar los colores que desea eliminar. Después de seleccionar los colores, puede utilizar un filtro o capa de ajuste para aplicar el filtro o ajuste. Otra forma es utilizar una herramienta de conversión a blanco y negro para convertir la imagen a blanco y negro. Una vez que la imagen esté en blanco y negro, puedes utilizar un filtro o capa de ajuste para aplicar el filtro o ajuste. Algunas herramientas populares para eliminar el color de una imagen son Adobe Photoshop, GIMP y Paint.NET. Es importante tener en cuenta que la eliminación de color de una imagen puede alterar significativamente la apariencia de la imagen, por lo que es mejor hacer una copia de la imagen original antes de realizar cualquier cambio.
¿Existe un código de color para transparente?
Aunque no existe un código de color específico para los materiales transparentes, suelen ser de color claro o medio. Esto se debe a que los objetos transparentes dejan pasar la luz a través de ellos, lo que hace que parezcan incoloros o casi incoloros. Sin embargo, algunos materiales transparentes pueden tener un ligero tinte o matiz, como el azul o el verde. En estos casos, el código de color correspondería a la tonalidad específica del material. Es importante tener en cuenta que la transparencia no es un color, sino una propiedad de un material que permite que la luz pase a través de él sin dispersarse.
¿Cómo se hace una imagen transparente?
Para hacer una imagen transparente, puede utilizar una imagen transparente como fondo o utilizar un programa de mejora de la transparencia en una fotografía. Estos son los pasos para crear una imagen de fondo transparente:
- Abra su imagen en un software de edición fotográfica que admita transparencias, como Adobe Photoshop o GIMP.
- Seleccione el área que desea hacer transparente utilizando la herramienta de selección.
- Elimine el área seleccionada o utilice la herramienta de borrador para borrarla.
- Guarde la imagen en un formato de archivo que admita transparencias, como PNG o GIF.
Alternativamente, puede utilizar software de mejora de la transparencia como Remove.bg o Lunapic para hacer transparente el fondo de una fotografía. Basta con cargar la imagen en el programa y seguir las instrucciones para eliminar el fondo.
Deja una respuesta

Artículos Relacionados