¿Cómo puedo eliminar el fondo de una imagen en Photoshop Cs6 en 2 minutos?
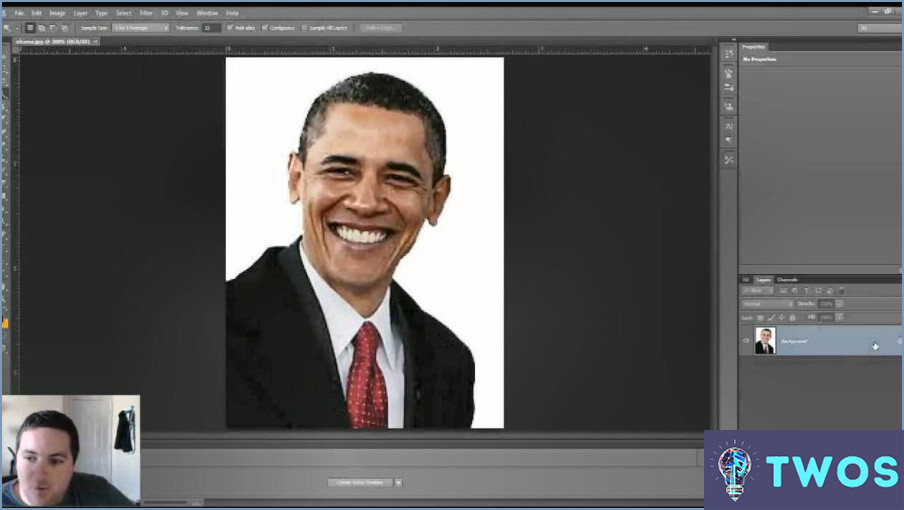
Eliminar el fondo de una imagen en Photoshop CS6 se puede hacer de varias maneras, pero uno de los métodos más rápidos es mediante el uso de la herramienta de eliminación de fondo. A continuación te explicamos cómo puedes hacerlo en sólo dos minutos:
- Abra la imagen que desea editar en Photoshop CS6.
- Seleccione el área de la que desea eliminar el fondo utilizando cualquiera de las herramientas de selección disponibles en Photoshop, como la herramienta Lazo o la herramienta Varita mágica.
- Una vez realizada la selección, haga clic en la herramienta Eliminar fondo, representada por una flecha blanca.
- Haga clic en el área de la imagen que desea mantener como fondo. Photoshop eliminará automáticamente el resto del fondo.
- Si estás satisfecho con el resultado, haz clic en el botón Aceptar para aplicar los cambios.
Es importante tener en cuenta que la herramienta Eliminar fondo puede no funcionar perfectamente para todas las imágenes, especialmente aquellas con fondos complejos o detalles finos. En tales casos, es posible que tenga que utilizar otras herramientas o técnicas para lograr el resultado deseado.
Otra forma de eliminar el fondo de una imagen en Photoshop CS6 es mediante el uso de máscaras de capa. Este método le da más control sobre el proceso de edición y le permite hacer selecciones más precisas. A continuación te explicamos cómo puedes hacerlo:
- Abra la imagen que desea editar en Photoshop CS6.
- Duplique la capa haciendo clic con el botón derecho en la capa y seleccionando Duplicar capa.
- Seleccione la capa que acaba de duplicar y haga clic en el botón Añadir máscara de capa en la parte inferior del panel Capas.
- Utilice cualquiera de las herramientas de selección disponibles en Photoshop para hacer una selección del área que desea mantener como fondo.
- Una vez hecha la selección, haga clic en la miniatura de la Máscara de capa en el panel Capas para aplicar la máscara. Esto eliminará el fondo del área seleccionada.
Estas son sólo dos de las muchas maneras en que puede eliminar el fondo de una imagen en Photoshop CS6. Con un poco de práctica y experimentación, podrá encontrar el método que mejor se adapte a sus necesidades específicas.
¿Cómo eliminar el fondo de una imagen rápidamente?
Eliminar el fondo de una imagen rápidamente puede hacerse de varias maneras. Una opción es utilizar un editor de imágenes como Photoshop o GIMP. En Photoshop, puedes utilizar la herramienta Varita mágica o la herramienta Selección rápida para seleccionar el fondo y luego eliminarlo. Otra opción es utilizar un software de edición de fotos especializado como Background Eraser para Mac. Este software utiliza tecnología AI para eliminar automáticamente el fondo de tu imagen. Además, existen herramientas online como Remove.bg que te permiten subir tu imagen y eliminar el fondo en cuestión de segundos. Sea cual sea el método que elijas, es importante que te asegures de que los bordes del sujeto están limpios y lisos para conseguir un resultado de aspecto profesional.
¿Cómo puedo eliminar el fondo de un minuto en Photoshop?
Eliminar el fondo de un minuto en Photoshop se puede hacer de varias maneras. Un método es utilizar la herramienta Pincel y pintar sobre el fondo con un color claro. Esto hará que sea más fácil ver el minuto y eliminar el fondo. Otra forma es utilizar la herramienta Selección Rápida y hacer una selección alrededor del minuto. Una vez hecha la selección, utiliza la herramienta Borrador para eliminar el fondo. También puedes utilizar la herramienta Varita Mágica para seleccionar el fondo y luego borrarlo. Otra opción es utilizar la herramienta Pluma para crear un trazado alrededor del minuto y luego utilizar la opción Trazado de recorte para eliminar el fondo. Experimente con estos métodos para encontrar el que mejor le funcione.
¿Cómo eliminar el fondo de una imagen en Photoshop 2022?
Eliminar el fondo de una imagen en Photoshop 2022 es fácil con la herramienta Eliminación de fondo. Para utilizarla, seleccione el área de la imagen de la que desea eliminar el fondo y haga clic en el botón Eliminar fondo de la barra de herramientas. La herramienta eliminará automáticamente las áreas de la imagen que contengan información de fondo.
Estos son algunos consejos adicionales que le ayudarán a obtener los mejores resultados:
- Utilice una imagen de alta calidad con un claro contraste entre el primer plano y el fondo.
- Amplíe la imagen para asegurarse de que selecciona el área correcta.
- Utilice la herramienta Perfeccionar borde para afinar la selección y eliminar cualquier resto de fondo.
- Guarde la imagen como archivo PNG para conservar la transparencia del fondo.
Con estos consejos, podrás eliminar fácilmente el fondo de cualquier imagen en Photoshop 2022.
¿Cómo recorto el fondo de una imagen en Photoshop?
Recortar el fondo de una imagen en Photoshop puede hacerse de varias maneras. Un método es utilizar la herramienta Lazo para seleccionar el área que desea recortar. Una vez hecha la selección, utilice el comando Cortar para eliminar el fondo. Otra forma es utilizar la herramienta Selección Rápida para hacer una selección alrededor del área que quieres recortar. A continuación, utiliza la herramienta Tijeras para recortar la selección. También puedes utilizar la herramienta Varita mágica para seleccionar el fondo y luego eliminarlo. Además, puedes utilizar la herramienta Pluma para crear un trazado alrededor del objeto y luego utilizar la herramienta Selección de Trazado para seleccionar el fondo y eliminarlo. Recuerde guardar su trabajo como archivo PNG o PSD para conservar la transparencia del fondo.
¿Cómo quitar un logotipo de una imagen en Photoshop?
Eliminar un logotipo de una imagen en Photoshop es un proceso sencillo. Estos son los pasos a seguir:
- Abra la imagen en Photoshop.
- Seleccione la herramienta "Tampón de clonar" de la barra de herramientas.
- Mantenga pulsada la tecla "Alt" y haga clic en un área de la imagen que sea similar al logotipo que desea eliminar.
- Suelte la tecla "Alt" y haga clic y arrastre la Herramienta Tampón de clonar sobre el logotipo para eliminarlo.
- Repita este proceso hasta que el logotipo se elimina por completo.
- Guarde la imagen editada yendo a Archivo > Guardar como y seleccionando el formato de archivo Photoshop (.psd).
Siguiendo estos pasos, puede eliminar fácilmente un logotipo de una imagen en Photoshop.
Cómo eliminar un fondo liso en Photoshop?
Para eliminar un fondo liso en Photoshop, puede utilizar varios métodos. Una forma es utilizar la herramienta Varita mágica para seleccionar el fondo y, a continuación, pulsar la tecla Supr. Otra opción es utilizar la herramienta Lazo para seleccionar manualmente el fondo y luego eliminarlo. También puedes utilizar la herramienta Borrador de fondo para eliminar el fondo conservando los bordes del sujeto. Además, puedes utilizar la herramienta Pluma para crear un trazado alrededor del sujeto y luego utilizarlo para eliminar el fondo. Experimenta con estos métodos para encontrar el que mejor se adapte a tu imagen.
Deja una respuesta

Artículos Relacionados