¿Cómo puedo eliminar parte de una ruta en Illustrator?
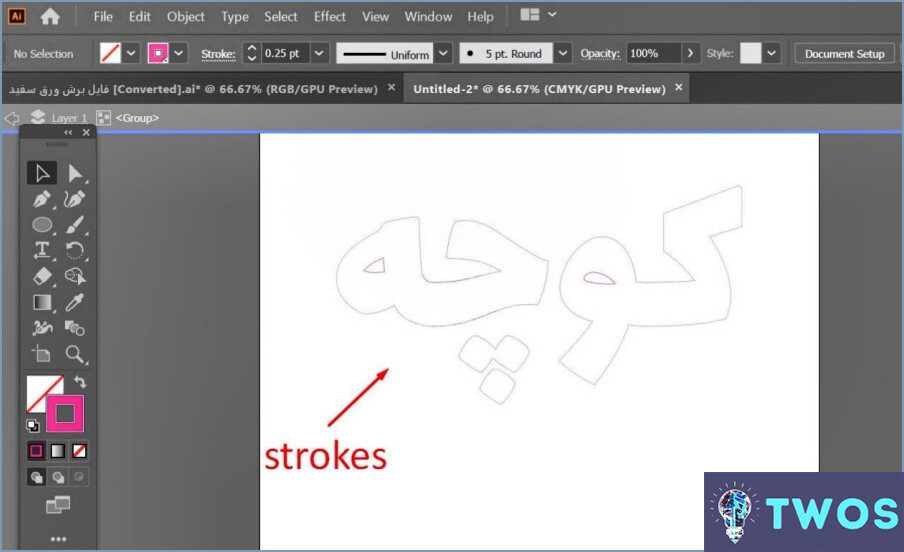
Cómo eliminar parte de una ruta en Illustrator se puede lograr a través de un par de métodos.
Método 1: Uso de la herramienta Borrador
- Seleccione la herramienta Borrador de la barra de herramientas o pulse la tecla de acceso directo <>
- Haga clic y arrastre sobre la parte del trazado que desea eliminar. La herramienta Borrador eliminará cualquier parte del trazado que toque.
Método 2: Uso de la herramienta Eliminar punto de ancla
- Seleccione la herramienta Selección directa de la barra de herramientas o pulse la tecla de acceso directo <>
- Haga clic en la ruta para mostrar sus puntos de anclaje.
- Seleccione la herramienta Eliminar punto de anclaje de la barra de herramientas o pulse la tecla '-'.
- Haga clic en los puntos de anclaje que desee eliminar. Al eliminar un punto de anclaje también se eliminarán los segmentos de ruta conectados a él.
Recuerde que ambos métodos alterarán permanentemente su trayectoria. Siempre es una buena idea duplicar su ruta antes de hacer cambios, para que pueda volver atrás si es necesario.
¿Cómo puedo editar parte de un trazado en Illustrator?
Edición de un trazado en Illustrator implica unos pocos pasos sencillos. En primer lugar, seleccione la ruta que desea modificar. Este es su punto de partida. A continuación, utilice el botón Herramienta de selección directa (A), una herramienta crucial para este proceso. Con esta herramienta, puede seleccionar la parte específica de la ruta que le interesa editar. Una vez seleccionada, puede arrastrar o cambiar los puntos en la trayectoria. Esta acción le permite manipular la trayectoria según sus necesidades de diseño.
- Seleccionar la trayectoria
- Utilice la Herramienta de selección directa (A)
- Seleccione la parte de la trayectoria a editar
- Arrastre o cambie los puntos en la trayectoria
Cómo puedo eliminar parte de una forma en Illustrator IPAD?
Para eliminar parte de una forma en Illustrator en el iPad, siga estos pasos:
- Seleccione la forma que desea modificar utilizando el botón Herramienta de selección. Esta herramienta le permite resaltar la parte específica de la forma que desea eliminar.
- Una vez seleccionada la parte deseada, simplemente presione la tecla suprimir del teclado. Esta acción eliminará la parte seleccionada de su forma, alterando efectivamente su diseño.
Recuerde, la precisión es clave al seleccionar la parte a eliminar. Este proceso asegura que su forma se mantiene lo más cerca posible a su diseño previsto.
¿Cómo se suaviza un trazado en Illustrator?
En Illustrator la función Herramienta Suavizar es su go-to para refinar los bordes de las formas. Para empezar, seleccione la forma que desea suavizar. Una vez seleccionada, localice el botón Suavizar de la barra de herramientas. El último paso consiste en arrastrar esta herramienta sobre el borde de la forma que desea refinar.
- Seleccionar la forma que desea suavizar.
- Elija la herramienta Suavizar de la barra de herramientas.
- Arrastre la herramienta sobre el borde de la forma.
Este proceso permite precisión y control, asegurando que tus formas sean lo más elegantes posible.
¿Cómo recorto parte de una imagen en Illustrator?
Para cortar parte de una imagen en Illustrator, inicie por seleccionando el objeto que desea cortar. Proceda con el Menú Objeto y seleccione Ruta > Recortar. Aparecerá un cuadro de diálogo Recortar. Aquí, seleccione los objetos que desea conservar y pulse OK. Este proceso recorta efectivamente su imagen, dejando sólo los elementos deseados.
¿Cómo se editan las líneas en Illustrator?
En Illustrator, la edición de líneas es un proceso sencillo. En primer lugar, seleccione las líneas que desea modificar. A continuación, desplácese hasta la línea Editar > Editar Puntos . Permite ajustar la forma y la posición de la línea. Para un control más preciso, utilice el menú Herramienta de selección directa. Esta herramienta le permite seleccionar puntos individuales de una línea y arrastrarlos para reposicionarlos según sea necesario, proporcionando un control granular sobre la forma y orientación de su línea.
¿Por qué no puedo borrar parte de una imagen en Illustrator?
Adobe Illustrator funciona con gráficos vectoriales un formato que utiliza líneas y formas, no píxeles. Este independiente de la resolución permite un escalado perfecto sin pérdida de calidad. En consecuencia, usted no se puede borrar parte de una imagen como lo haría en un programa basado en trama. En cambio, puede hacerlo:
- Utilizar la función Herramienta Pathfinder para restar formas.
- Aplicar una Máscara de recorte para ocultar las partes no deseadas.
- Utilice la Cuchillo para cortar y eliminar secciones.
¿Cómo elimino una sección de una ruta?
Para eliminar una sección de una ruta, tiene un par de opciones. Un método consiste en utilizar el botón herramienta Pluma. Simplemente seleccione la herramienta Pluma, y luego dibuje una línea recta a través de la sección de la ruta que desea eliminar. Esto creará dos segmentos de ruta separados, eliminando efectivamente la sección no deseada.
Alternativamente, puede utilizar la herramienta Herramienta de selección de ruta. Con esta herramienta seleccionada, haga clic y arrastre a través de la sección específica de la ruta que desea eliminar. Esta acción eliminará la porción seleccionada, dejando el resto de la ruta intacta.
Recuerde guardar su trabajo regularmente para evitar cualquier pérdida accidental de datos. ¡Feliz edición!
Deja una respuesta

Artículos Relacionados