Cómo puedo eliminar un área en Gimp?
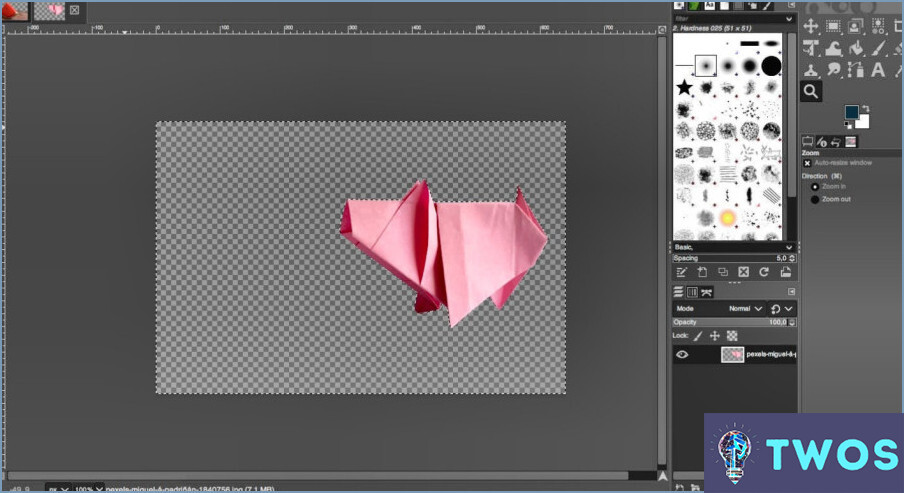
Cómo eliminar un área en GIMP implica unos sencillos pasos. Siga estas instrucciones para lograr el resultado deseado:
- Abra su imagen en GIMP seleccionando Archivo > Abrir y elegir el archivo de imagen que desea editar.
- Seleccionar el área que desea eliminar utilizando una de las herramientas de selección disponibles en GIMP. Las herramientas de selección más utilizadas son:
- Herramienta de selección rectangular: Pulse R o haga clic en el icono de la caja de herramientas para activarlo. Haga clic y arrastre para crear una selección rectangular alrededor del área que desea eliminar.
- Herramienta de selección de elipse: Presione E o haga clic en el icono de la caja de herramientas para activarlo. Haga clic y arrastre para crear una selección elíptica alrededor del área que desea eliminar.
- Herramienta de selección libre (Lazo): Presione F o haga clic en el icono de la caja de herramientas para activarla. Haga clic y arrastre para dibujar una selección a mano alzada alrededor del área que desea eliminar.
- Herramienta de selección de tijeras: Presione I o haga clic en el icono de la caja de herramientas para activarla. Haga clic a lo largo de los bordes del área que desea eliminar y la herramienta creará automáticamente una selección basada en los contornos de la imagen.
- Una vez realizada la selección, pulse la tecla Supr en el teclado para eliminar el área seleccionada. Si desea rellenar el área eliminada con un color o patrón específico, puede hacerlo seleccionando Editar > Rellenar con color FG o Editar > Rellenar con color BG del menú.
Recuerde que siempre puede deshacer cualquier cambio pulsando Ctrl + Z o seleccionando Editar > Deshacer del menú.
¿Cómo recorto una selección en GIMP?
Recortar una selección en GIMP implica estos sencillos pasos:
- Seleccionar el área que desea recortar utilizando los botones Herramienta de selección de rectángulo o cualquier otra herramienta de selección.
- Presione Ctrl+C (o Cmd+C en un Mac) para copiar el área seleccionada.
- Ir a Archivo > Nuevo para crear una nueva imagen con las dimensiones de la selección copiada.
- Pulse Ctrl+V (o Cmd+V en un Mac) para pegar la selección copiada en la nueva imagen.
Ahora, ha recortado con éxito su selección en GIMP.
¿Por qué no puedo borrar en el GIMP?
Borrar en GIMP puede no funcionar debido a algunas razones:
- Capa activa: Asegúrese de que está seleccionada la capa correcta, ya que GIMP borra sólo la capa activa.
- Transparencia de la capa: Si la capa carece de canal alfa, el borrado se rellenará con el color de fondo en lugar de la transparencia. Añada un canal alfa haciendo clic con el botón derecho en la capa y seleccionando "Añadir canal alfa."
- Configuración de la herramienta Borrador: Marque la casilla opacidad, tamaño y dureza de la herramienta de borrado para asegurar su correcto funcionamiento.
- Máscara de capa: Si se selecciona una máscara de capa el borrado afecta a la máscara, no a la imagen. Desactive o elimine la máscara para borrar la imagen directamente.
¿Cómo se borra fuera de la selección?
Para borrar fuera de la selección, siga estos pasos:
- Seleccionar todo el contenido (Ctrl+A o Comando+A).
- Mantener pulsada la tecla Mayúsculas mientras hace clic en la selección deseada para anular la selección.
- Pulse la tecla Supr (o utilice el atajo de teclado Comando+Supr).
Como alternativa, puede:
- Seleccionar un bloque de texto que desea conservar.
- Cortar (Ctrl+X o Comando+X) el texto seleccionado.
- Seleccionar todo el contenido (Ctrl+A o Comando+A).
- Pulsar la tecla Supr.
- Pegar (Ctrl+V o Comando+V) el texto previamente cortado de nuevo en el documento.
¿Cómo se borra una selección?
Borrar una selección en un documento se puede hacer de varias maneras. Puede hacer clic y arrastrar la selección hasta el icono de la papelera situado en la parte inferior de la ventana del documento. Alternativamente, puede seleccionar Editar > Borrar selección o pulse Ctrl+D (Windows) o Comando+D (Mac). Otra opción es utilizar las teclas de flecha para seleccionar el rango de texto deseado y, a continuación, pulsar Supr. Es importante tener en cuenta que una vez eliminada una selección, no se puede recuperar a menos que hayas guardado previamente una copia de seguridad del documento. Por lo tanto, asegúrese de comprobar su selección antes de borrarla.
¿Cómo puedo eliminar un objeto de una foto?
Eliminar un objeto de una foto puede hacerse de varias maneras. Un método consiste en utilizar una herramienta de selección como la herramienta Marco rectangular o la herramienta Lazo para dibujar una selección alrededor del objeto que desea eliminar. Después de seleccionar el objeto, elija Editar > Borrar selección. Otra forma es utilizar la Herramienta Borrador. Haga clic y arrastre la Herramienta Borrador sobre el área que desea eliminar y, a continuación, suelte el botón del ratón. También puede utilizar la herramienta Tampón de clonar para copiar y pegar un área similar sobre el objeto que desea eliminar. Experimenta con estas herramientas para encontrar el mejor método para tu foto.
¿Cómo recorto alrededor de una imagen?
Recortar alrededor de una imagen puede hacerse de varias maneras. Un método es utilizar la herramienta Rectángulo (M). Para ello, seleccione la imagen y haga clic en la herramienta Rectángulo (M) de la barra de herramientas. A continuación, haz clic y arrastra para crear una selección rectangular alrededor de la imagen. Por último, pulsa la tecla Supr para cortar alrededor de la selección. Otra forma es utilizar la herramienta Selección de ruta (V) para crear una ruta alrededor de la imagen y luego utilizar la herramienta Pluma (P) para refinar los bordes. También puedes utilizar la herramienta Varita mágica (W) para seleccionar el fondo y luego invertir la selección para cortar alrededor de la imagen. Experimenta con estos métodos para encontrar el que mejor se adapte a tu proyecto.
Deja una respuesta

Artículos Relacionados