¿Cómo puedo exportar una selección en Illustrator Cs6?
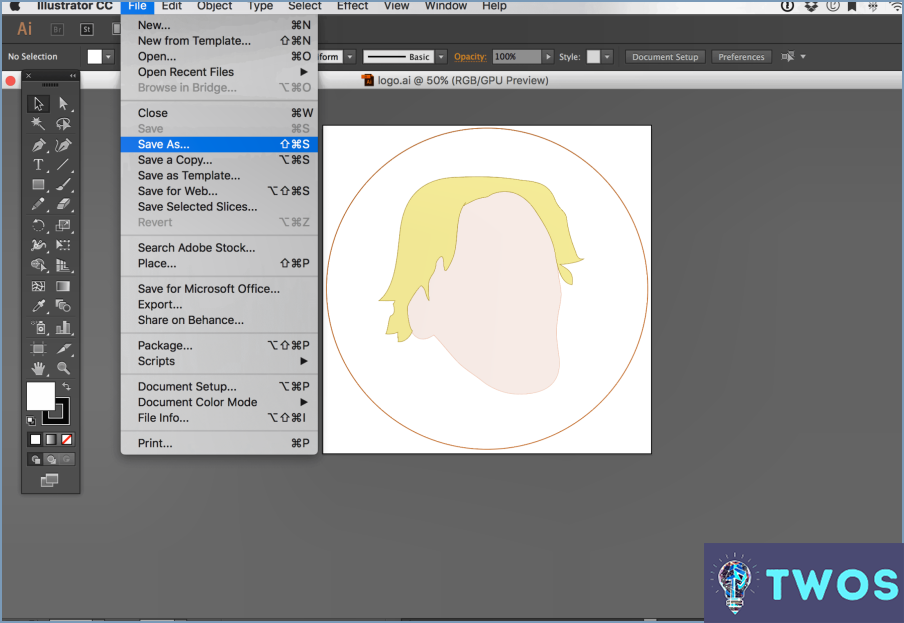
Exportar una selección en Illustrator CS6 es un proceso sencillo que se puede hacer de varias maneras. He aquí algunos pasos a seguir:
- En primer lugar, seleccione la parte de la imagen que desea exportar. Para ello puede utilizar la herramienta Selección.
- Una vez que haya seleccionado la parte de la imagen que desea exportar, puede utilizar la herramienta Archivo > Exportar. Esto abrirá el cuadro de diálogo Exportar.
- En el cuadro de diálogo Exportar, puede especificar el formato de archivo y el destino de la selección exportada. Puede elegir entre varios formatos de archivo, incluidos JPEG, PNG y SVG.
- También puede ajustar la configuración de la selección exportada, como la resolución y el modo de color.
- Una vez que haya especificado los ajustes para su selección exportada, haga clic en el botón Exportar para guardar su selección en el destino especificado.
Otra forma de exportar una selección en Illustrator CS6 es utilizar el comando Copiar. Estos son los pasos a seguir:
- Seleccione la parte de la imagen que desea exportar utilizando la herramienta Selección.
- Utilice el comando Copiar para copiar la selección en el portapapeles.
- Abra la aplicación de destino en la que desea pegar la selección.
- Utilice el comando Pegar para pegar la selección en la aplicación de destino.
Siguiendo estos pasos, puede exportar fácilmente una selección en Illustrator CS6 utilizando el comando Exportar o el comando Copiar.
Cómo puedo exportar capas individuales en Illustrator?
Para exportar capas individuales en Illustrator, hay dos métodos principales que puede utilizar. El primer método es utilizar la paleta Capas. Simplemente seleccione la capa que desea exportar y haga clic en el botón "Exportar" en la parte inferior de la paleta Capas. Aparecerá el cuadro de diálogo Exportar, donde podrá elegir el formato de archivo y la ubicación de la capa exportada.
El segundo método es utilizar el comando "Exportar para Web", que se encuentra en el menú Archivo. Este método le permite exportar varias capas a la vez, y le da más control sobre los ajustes de exportación. Para utilizar este método, seleccione las capas que desea exportar y, a continuación, vaya a Archivo > Exportar > Exportar para Web. Desde allí, puede elegir el formato de archivo, ajustar el tamaño y la calidad de la imagen y seleccionar las capas que desea exportar.
En general, ambos métodos son fáciles de usar y pueden ayudarle a exportar rápidamente capas individuales en Illustrator.
¿Cómo puedo exportar sólo la selección en Photoshop?
Para exportar sólo una selección en Photoshop, puede utilizar la herramienta Seleccionar para elegir el área que desea exportar. Una vez hecha la selección, vaya al menú Archivo y seleccione Exportar. En el cuadro de diálogo Exportar, elija la opción Selecciones y haga clic en Aceptar. Esto exportará sólo el área seleccionada de su imagen. Alternativamente, puede utilizar la opción Exportar rápidamente como PNG haciendo clic con el botón derecho en la selección y eligiendo Exportar rápidamente como PNG. Esto guardará la selección como un archivo PNG. Otra opción es utilizar la opción Guardar para Web, que le permite exportar la selección en una variedad de formatos de archivo y ajustar la configuración de calidad. Simplemente vaya al menú Archivo y seleccione Guardar para Web para acceder a esta función.
¿Cómo puedo exportar una selección?
Para exportar una selección, existen varias opciones. En primer lugar, seleccione el contenido deseado y utilice el botón "Copiar" (Ctrl+C) para copiarlo en el portapapeles. A continuación, utilice el botón "Pegar" (V) para pegarlo en otro documento. También puede utilizar el botón "Exportar" de la barra de herramientas o del menú "Archivo". Esto le permitirá guardar la selección como un archivo independiente en diversos formatos, como PDF, JPEG o PNG. Recuerde elegir el formato adecuado a sus necesidades.
¿Cómo se extraen objetos en Illustrator?
Para extraer objetos en Illustrator, tienes unas cuantas opciones. Aquí tienes tres métodos que puedes utilizar:
- Herramienta de selección de objetos: Esta herramienta le permite seleccionar objetos enteros haciendo clic sobre ellos. Para utilizarla, simplemente haga clic y arrastre sobre el objeto que desea extraer.
- Herramienta de selección directa: Esta herramienta le permite seleccionar puntos o rutas individuales dentro de un objeto. Para extraer un objeto utilizando esta herramienta, seleccione los puntos o rutas que componen el objeto y, a continuación, cópielos y péguelos en un nuevo documento.
- Herramienta Buscatrazos: Esta herramienta permite combinar o sustraer formas para crear nuevos objetos. Para extraer un objeto con la herramienta Pathfinder, seleccione la forma que desea extraer y, a continuación, utilice la opción "Frente menos" para restarla de las demás formas.
Utilizando estas herramientas, puedes extraer fácilmente objetos en Illustrator y crear nuevos diseños con ellos.
Cómo se aísla un vector en Illustrator?
Para aislar un vector en Illustrator, puede utilizar la herramienta Selección o la herramienta Selección directa. Estos son los pasos a seguir:
- Seleccione la herramienta Selección o la herramienta Selección directa en la barra de herramientas.
- Haga clic en el vector que desea aislar.
- Para deseleccionar cualquier otro objeto, mantenga pulsada la tecla Mayús y haga clic sobre él.
- Para aislar el vector, pulse Comando + 2 (Mac) o Control + 2 (Windows) para bloquear todo lo demás en la mesa de trabajo.
- Para desbloquear todo, pulse Comando + Opción + 2 (Mac) o Control + Alt + 2 (Windows).
También puede utilizar el panel Capas para aislar un vector ocultando o bloqueando otras capas. Simplemente haga clic en el icono del ojo o en el icono del candado junto a la capa que desea aislar.
¿Cómo puedo exportar una imagen nítida en Illustrator?
Para exportar una imagen nítida en Illustrator, debe seguir unos sencillos pasos. En primer lugar, abra la imagen que desea exportar. A continuación, seleccione la herramienta Enfocar de la barra de herramientas. A continuación, haz clic y arrastra sobre la imagen para seleccionar el área que deseas enfocar. Por último, haz clic en el botón Aceptar para exportar la imagen enfocada. Es importante tener en cuenta que la herramienta Enfocar debe utilizarse con moderación, ya que un exceso de enfoque puede provocar una pérdida de calidad de la imagen. Además, asegúrese de exportar la imagen en un formato de alta resolución, como PNG o JPEG, para garantizar la mejor calidad posible.
¿Cómo puedo separar parte de una imagen en Illustrator?
Para separar partes de una imagen en Illustrator, puedes utilizar la herramienta Rectángulo (M) o las herramientas de selección (V, A, S). Estos son los pasos a seguir:
- Selecciona la Herramienta Rectángulo (M) y haz clic y arrastra el ratón alrededor del área que quieras aislar.
- Suelte el botón del ratón y el área aislada se resaltará con un borde azul.
- Como alternativa, puede utilizar las Herramientas de selección (V, A, S) para seleccionar un área y, a continuación, utilizar la Herramienta de corte (X) para recortar la selección.
Estos métodos son útiles para separar partes de una imagen para editarla o reorganizarla. Con estas herramientas, puede aislar y manipular fácilmente partes específicas de una imagen en Illustrator.
Deja una respuesta

Artículos Relacionados