¿Cómo puedo hacer una máscara de grupo en Photoshop?
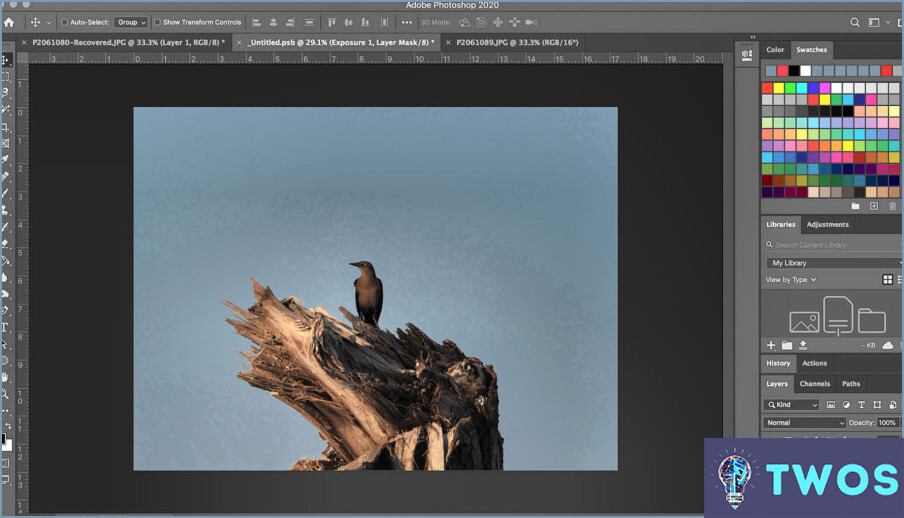
Hacer una máscara de grupo en Photoshop puede ser una técnica útil cuando se desea aplicar la misma máscara a varias capas. Aquí hay algunas maneras de crear una máscara de grupo en Photoshop:
- Utilizando la herramienta Lazo:
- Seleccione la herramienta Lazo en la barra de herramientas situada en la parte izquierda de la pantalla.
- Dibuje una selección alrededor de los objetos que desea enmascarar.
- Vaya a la opción de menú Máscara y seleccione Crear máscara de grupo.
- Esto creará una máscara que se aplica a todas las capas del grupo.
- Utilizar la herramienta Máscara rápida:
- Seleccione la herramienta Máscara rápida en la barra de herramientas situada en la parte izquierda de la pantalla.
- Haga clic en las áreas de la imagen que desea enmascarar.
- Una vez hecha la selección, vaya a la opción de menú Máscara y seleccione Crear máscara de grupo.
- Esto creará una máscara que se aplica a todas las capas del grupo.
- Uso de la máscara de capa:
- Seleccione la capa que desea enmascarar.
- Haga clic en el icono Máscara de capa en la parte inferior del panel Capas.
- Esto creará una máscara para esa capa.
- Para aplicar la misma máscara a varias capas, agrupe las capas y, a continuación, arrastre la Máscara de capa a la carpeta Grupo.
Es importante tener en cuenta que cuando se crea una máscara de grupo, la máscara afectará a todas las capas del grupo. Si desea aplicar una máscara a una sola capa, puede utilizar una máscara de capa en su lugar.
En conclusión, la creación de una máscara de grupo en Photoshop puede ser una técnica útil cuando se desea aplicar la misma máscara a varias capas. Puede utilizar la herramienta Lazo, la herramienta Máscara rápida o la máscara de capa para crear una máscara de grupo. Recuerde que la máscara afectará a todas las capas dentro del grupo, por lo que si sólo desea aplicar una máscara a una capa, utilice una máscara de capa en su lugar.
¿Se puede aplicar una máscara de grupo en Photoshop?
Sí, puede enmascarar un grupo en Photoshop. Para ello, en primer lugar, seleccione el grupo que desea enmascarar en el panel Capas. A continuación, haga clic en el botón Máscara de capa en la parte inferior del panel Capas, o vaya a Capa > Máscara de capa > Ocultar todo. Esto creará una máscara que oculta todo el grupo. A continuación, puede utilizar la herramienta Pincel para pintar sobre la máscara con blanco para revelar partes del grupo, o con negro para ocultar partes del grupo. También puedes utilizar otras herramientas como la herramienta Degradado o la herramienta Selección para crear máscaras más complejas. La función de máscaras de Photoshop es una potente herramienta que permite crear composiciones complejas y manipular imágenes con precisión.
¿Cómo se pone una máscara en un grupo?
Poner una máscara a un grupo puede hacerse de varias maneras. Una de ellas es utilizar una sábana o manta y hacer que todos formen un círculo. El líder puede colocar la máscara a la persona del centro y pedirle que se agarre a los bordes de la sábana o manta. De este modo, la máscara se puede ir pasando por el círculo y cada persona la lleva por turnos. Otra forma es que todos formen una fila y que el líder ponga la máscara a la persona que tiene delante. Este método es útil en situaciones en las que la máscara debe llevarse en un orden concreto o con un propósito específico. Independientemente del método utilizado, es importante asegurarse de que cada persona lleva la mascarilla correctamente y de que se ajusta bien a su nariz y boca.
¿Cómo se agrupan todas las capas en Photoshop?
Para agrupar capas en Photoshop, puede utilizar máscaras de capa. He aquí cómo:
- Seleccione las capas que desea agrupar manteniendo pulsada la tecla Mayús y haciendo clic en cada capa.
- Haga clic con el botón derecho en una de las capas seleccionadas y elija "Agrupar capas" en el menú contextual.
- Alternativamente, puede utilizar el atajo de teclado Ctrl+G (Windows) o Comando+G (Mac) para agrupar las capas.
- A continuación, puede cambiar el nombre del grupo haciendo doble clic en el nombre del grupo en el panel Capas y escribiendo un nuevo nombre.
Utilizar máscaras de capa es otra forma de agrupar capas. He aquí cómo:
- Seleccione la capa que desea proteger.
- Haga clic en el botón "Máscara" de la barra de herramientas Capa.
- Utilice las opciones del cuadro de diálogo Máscara para definir cómo se muestra la capa.
Estos métodos pueden ayudarle a organizar sus capas y facilitarle el trabajo con ellas en Photoshop.
Cómo aplico una máscara a varias capas?
Para aplicar una máscara a varias capas en Photoshop, puede utilizar la herramienta "Máscara de capa". He aquí cómo hacerlo:
- Seleccione todas las capas a las que desea aplicar la máscara manteniendo pulsada la tecla Mayús y haciendo clic en cada capa.
- Haga clic en el icono de Máscara de capa en la parte inferior del panel Capas. Esto añadirá una Máscara de capa a todas las capas seleccionadas.
- Para editar la máscara, haga clic en la miniatura de la máscara de capa de cualquiera de las capas seleccionadas. A continuación, puede utilizar la herramienta Pincel para pintar en la máscara para revelar u ocultar partes de la capa.
- Para desactivar la máscara de cualquiera de las capas seleccionadas, simplemente haga clic de nuevo en el icono Máscara de capa.
El uso de la herramienta Máscara de capa es una forma rápida y sencilla de aplicar una máscara a varias capas en Photoshop.
¿Cuántas máscaras de capa puede una sola capa Photoshop?
Una sola capa en Photoshop puede tener hasta 256 máscaras de capa. Esto significa que puede crear hasta 256 máscaras diferentes para una sola capa, cada una con sus propias propiedades y efectos. Las máscaras de capa son una potente herramienta de Photoshop que te permite editar selectivamente partes de una imagen, y tener la capacidad de crear múltiples máscaras para una sola capa puede mejorar enormemente tus capacidades de edición. Tenga en cuenta que el uso de demasiadas máscaras también puede ralentizar su flujo de trabajo, por lo que es importante utilizarlas estratégicamente.
Cómo enmascarar varias capas en Illustrator?
Para enmascarar varias capas en Illustrator, puede utilizar la herramienta Selección directa para seleccionar las capas que desea enmascarar. Una vez seleccionadas, utilice la barra Opciones de máscara para establecer las máscaras de capa. Alternativamente, puede utilizar la herramienta Pathfinder para hacer clic y arrastrar dos o más capas juntas. A continuación, utilice el cuadro de diálogo Máscara de capa para establecer las máscaras de capa. Recuerde agrupar las capas antes de aplicar la máscara para asegurarse de que están enmascaradas juntas. Esta técnica es útil para crear diseños complejos con múltiples capas que necesitan ser enmascaradas.
¿Cómo puedo crear una máscara de recorte para múltiples capas en procreate?
Para crear una máscara de recorte para varias capas en Procreate, puede utilizar la herramienta Marco rectangular o la herramienta Lazo. Estos son los pasos a seguir:
- Seleccione las capas que desea incluir en la máscara.
- Elija la herramienta Marco rectangular o la herramienta Lazo.
- Si utiliza la herramienta Marco rectangular, establezca las opciones en "Máscara de recorte".
- Si utiliza la herramienta Lazo, dibuje una selección alrededor de las capas que desee incluir en la máscara.
- Una vez que tenga su selección, pulse sobre el botón "Añadir" en el panel Capas para crear una nueva capa.
- Con la nueva capa seleccionada, pulse sobre el botón "Máscara de recorte" para aplicar la máscara a todas las capas de la selección.
Ya está. Ahora tienes una máscara de recorte que se aplica a múltiples capas en Procreate.
Deja una respuesta

Artículos Relacionados