¿Cómo puedo mover un patrón en Photoshop?
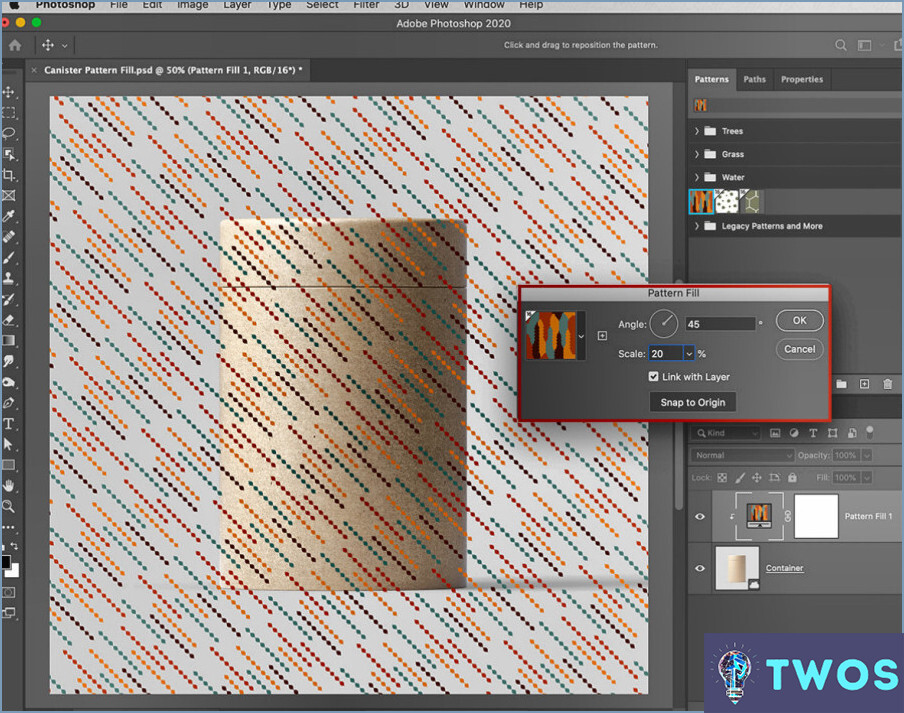
Cómo mover un patrón en Photoshop implica unos sencillos pasos. Siga estas instrucciones para lograr el resultado deseado:
- Abra su documento de Photoshop que contiene el patrón que desea mover.
- Seleccione la capa con el patrón. Si el patrón se aplica como un estilo de capa, haga doble clic en la capa para abrir el cuadro de diálogo Estilo de capa.
- En el cuadro de diálogo Estilo de capa, elija "Superposición de patrón" de la lista de estilos de la izquierda.
- Haga clic en la miniatura del patrón en la sección Superposición de patrones para abrir el Selector de patrones.
- Seleccione el patrón que desea mover haciendo clic sobre él en el Selector de patrones.
- Cierre el selector de patrones haciendo clic en cualquier lugar fuera de la ventana.
- En la sección Superposición de patrones, haga clic y arrastre el patrón dentro de la ventana de vista previa del documento para moverlo a la posición deseada.
- Ajuste la escala y la opacidad del patrón si es necesario, utilizando los controles deslizantes de la sección Superposición del patrón.
- Haga clic en "Aceptar" para aplicar los cambios y cerrar el cuadro de diálogo Estilo de capa.
A continuar un patrón en Photoshop, siga estos pasos:
- Crear una nueva capa encima de la capa con el patrón que desea continuar.
- Seleccione la herramienta Tampón de clonar de la barra de herramientas.
- En la barra de opciones, elija el patrón que desea continuar desde el selector de patrones.
- Ajuste el tamaño y la dureza del pincel según sus preferencias.
- Mantenga pulsada la tecla Alt (Opción en Mac) y haga clic en el área del patrón que desee continuar.
- Suelte la tecla Alt (Opción) y comience a pintar el patrón en la nueva capa.
Siguiendo estas instrucciones, podrá fácilmente mover y continuar patrones en Photoshop para crear diseños visualmente atractivos.
¿Cómo se gestionan los patrones en Photoshop?
Gestión de patrones en Photoshop implica algunos pasos clave. Un método eficaz es utilizar la función Pincel corrector herramienta. Siga estos pasos para gestionar los patrones:
- Seleccione el área que desea arreglar.
- Active la Herramienta Pincel corrector (H).
- Elija la herramienta Patrón de la barra de opciones del pincel.
- Elija un patrón deseado de entre las opciones disponibles.
- Haga clic en OK para aplicar el patrón.
Siguiendo estos pasos, podrá gestionar fácilmente los patrones y mejorar sus proyectos de Photoshop.
Cómo puedo rotar un patrón en Photoshop 2022?
Rotar un patrón en Photoshop 2022 siguiendo estos pasos:
- Abrir el patrón que desea girar en Photoshop.
- Seleccione el Herramienta de patrones (P) y, a continuación, haga clic y arrastre el patrón por el lienzo.
- Utilice la herramienta botones de rotación situados en la parte superior izquierda de Panel de patrones para girar el patrón.
Estos sencillos pasos le ayudarán a conseguir la rotación deseada para su patrón en muy poco tiempo.
¿Cómo arrastrar y mover en Photoshop?
En Photoshop, a arrastrar y mover objetos, siga estos sencillos pasos:
- Seleccione el objeto que desea mover utilizando la herramienta de selección adecuada.
- Haga clic y mantenga pulsado el botón izquierdo del ratón sobre el objeto.
- Arrastre el objeto hasta la ubicación deseada.
- Suelte el botón del ratón para colocar el objeto.
Para cambiar el tamaño de un objeto utilice el botón rueda del ratón o atajos de teclado:
- Rueda del ratón: Desplácese hacia arriba o hacia abajo para cambiar el tamaño.
- Atajos de teclado: Pulse Ctrl+rueda del ratón (Windows) o Cmd+signo más (Mac).
¿Dónde está la herramienta mover en Photoshop?
Para acceder a la herramienta mover en Photoshop, basta con buscarla en el panel de herramientas de la parte izquierda de la interfaz. La herramienta de mover está representada por un icono que parece una punta de flecha negra. También puedes utilizar el atajo de teclado "V" para seleccionar rápidamente la herramienta mover. Una vez seleccionada la herramienta mover, puedes utilizarla para mover capas, selecciones y otros elementos dentro de tu proyecto de Photoshop. Recuerde utilizar la herramienta mover con cuidado y precisión para evitar mover o alterar accidentalmente partes de su diseño.
¿Cómo puedo rotar un patrón?
Rotar un patrón puede hacerse de varias maneras. Un método es utilizar la función rotate(), que toma un ángulo como entrada y gira el patrón alrededor de ese ángulo. Otra forma es utilizar la función translate(), que toma una posición como entrada y mueve el patrón en esa posición. Para rotar un patrón en Adobe Illustrator, seleccione el patrón y vaya a Objeto > Transformar > Girar. En Photoshop, seleccione la capa del patrón y vaya a Editar > Transformar > Girar. En Canva, selecciona el patrón y haz clic en el icono de rotación de la barra de herramientas. Recuerda experimentar con diferentes ángulos y posiciones para conseguir el efecto deseado.
¿Cómo se mueven las capas?
Mover capas en GIMP es un proceso sencillo que puede hacerse usando el ratón o el teclado. Para mover una capa usando el ratón, simplemente haga clic en la capa que desea mover y arrástrela a la ubicación deseada en el archivo. Para eliminar una capa, selecciónela y pulse la tecla Supr. Alternativamente, puede utilizar el teclado para mover capas seleccionando la capa y utilizando las teclas de flecha para moverla hacia arriba, abajo, izquierda o derecha. También puede utilizar la tecla Ctrl en combinación con las teclas de flecha para mover la capa en incrementos más pequeños.
Deja una respuesta

Artículos Relacionados