Cómo puedo rellenar texto de marcador de posición en Photoshop?
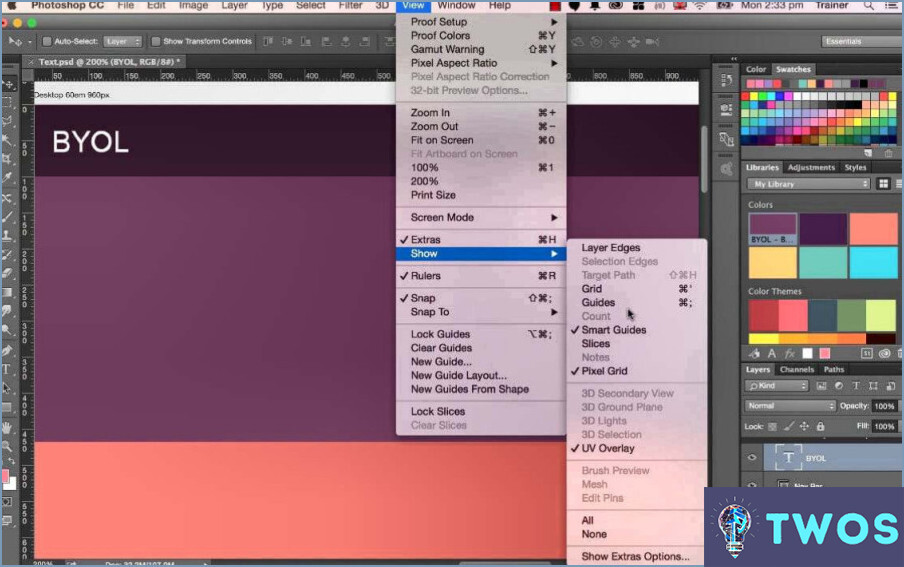
Cómo rellenar texto de marcador de posición en Photoshop implica unos sencillos pasos. Aquí tienes una guía detallada que te ayudará a conseguirlo:
- Abra su documento de Photoshop que contiene el texto de marcador de posición que desea rellenar.
- Seleccione la herramienta Tipo de la barra de herramientas situada a la izquierda de la pantalla. La Herramienta de texto está representada por un icono "T". También puede pulsar la tecla "T" del teclado para activar la Herramienta tipográfica.
- Haga clic en el texto del marcador de posición en su documento. Esto resaltará el texto y mostrará un cuadro delimitador a su alrededor.
- Escriba el nuevo texto con el que desea reemplazar el texto del marcador de posición. A medida que escribe, el texto del marcador de posición será reemplazado por su nuevo texto.
- Si desea cambiar el color del texto, seleccione primero la herramienta Cuentagotas de la barra de herramientas o pulse la tecla "I". A continuación, haga clic en un color dentro de su imagen para muestrearlo. Una vez seleccionado el color, vuelva a la herramienta Texto y resalte el texto cuyo color desea cambiar. Por último, haga clic en la muestra de color en la barra de opciones en la parte superior de la pantalla y elija el color muestreado.
- En ajustar las propiedades del texto, como la fuente, el tamaño y el estilo, utilice la Barra de opciones situada en la parte superior de la pantalla o el Panel de caracteres (Ventana > Carácter). Realice los ajustes necesarios para conseguir el aspecto deseado para su texto.
- Una vez que esté satisfecho con los cambios, haga clic en el icono de marca de verificación en la barra de opciones o pulse "Intro" (Windows) o "Retorno" (Mac) para confirmar los cambios.
Ahora ha rellenado con éxito el texto del marcador de posición en Photoshop. Para técnicas más avanzadas, explore otras funciones de Photoshop, como la creación de una galería de fotos, consultando tutoriales y guías.
¿Cómo relleno un cuadro de texto con color en Photoshop?
Ir a rellenar un cuadro de texto con color en Photoshop, siga estos pasos:
- Cree un cuadro de texto seleccionando el icono Herramienta Tipo (T) y haciendo clic y arrastrando en su lienzo.
- Seleccione el cuadro de texto haciendo clic sobre él con la tecla Herramienta Mover (V).
- Abrir el selector de color haciendo clic en el botón Herramientas y seleccionando el menú Herramienta de selección de color. Aparecerá la ventana Selector de color.
- Elija un color de la rueda de colores o utilice el botón cuentagotas para muestrear los colores de su imagen.
- Crear una nueva capa debajo de la capa de texto haciendo clic en el icono Nueva capa en el panel Capas.
- Seleccione la nueva capa y utilice el botón Herramienta Cubo de pintura (G) para rellenarlo con el color elegido.
- Cambiar el tamaño de la capa de color para que coincida con el tamaño del cuadro de texto utilizando la etiqueta Transformación libre (Ctrl/Cmd + T).
Cómo relleno un cuadro de texto con texto aleatorio en Photoshop?
Para rellenar un cuadro de texto con texto aleatorio en Photoshop, siga estos pasos:
- Crear un nuevo cuadro de texto: Seleccione la Herramienta de texto (T) de la barra de herramientas, luego haga clic y arrastre en su lienzo para crear un cuadro de texto.
- Generar texto aleatorio: Con el cuadro de texto seleccionado, vaya al menú Escriba en la parte superior, luego elija Pegar Lorem Ipsum. Esto llenará el cuadro de texto con texto de marcador de posición.
- Personalizar el texto: Ajuste el fuente, tamaño y color utilizando las opciones de los paneles Carácter y Párrafo.
Alternativamente, puede utilizar la opción Pizarra para dibujar un cuadro de texto aleatorio en su imagen, pero este método no proporcionará el mismo nivel de personalización que el uso de la herramienta Texto.
¿Cómo se rellena un texto?
Cuando se trata de rellenar texto, hay varios enfoques que puede tomar en función de sus necesidades específicas. Aquí hay algunos métodos a considerar:
- Editor de texto o procesador de textos predeterminado: Utiliza el editor de texto o procesador de textos estándar de tu dispositivo. Este es el método más habitual para introducir texto en un documento. Puede utilizar atajos de teclado o navegar por los menús y botones con el ratón.
- Servicios en línea: Aprovecha plataformas en línea como Google Docs o Microsoft Word Online. Estos servicios ofrecen entornos cómodos y colaborativos en los que puedes crear y rellenar documentos de texto desde cualquier dispositivo con conexión a Internet.
Recuerda elegir el método que mejor se adapte a tus preferencias y necesidades para completar de forma eficiente tus tareas de cumplimentación de textos.
¿Cómo relleno una fuente?
Para rellenar una fuente, puede utilizar la propiedad font-fill para especificar un color, degradado o imagen que se utilizará como relleno de la fuente. Alternativamente, puede utilizar la propiedad stroke para crear un borde alrededor del texto, que puede rellenarse con cualquier color o imagen. Estos son los pasos para rellenar una fuente utilizando la propiedad font-fill:
- Seleccione el texto que desea rellenar.
- Abra la propiedad font-fill en su software de diseño.
- Elija el color, degradado o imagen que desea utilizar como relleno.
- Aplique el relleno al texto seleccionado.
El uso de la propiedad de trazo para rellenar una fuente es similar:
- Seleccione el texto que desea rellenar.
- Abra la propiedad de trazo en su software de diseño.
- Elija el color o la imagen que desea utilizar como relleno.
- Ajuste el ancho del trazo al grosor que desee.
- Aplique el trazo al texto seleccionado.
Con estos métodos, puede rellenar fácilmente sus fuentes para crear diseños llamativos.
Cómo relleno un texto con color?
Para rellenar texto con color en Android, hay algunos métodos que puede utilizar. Una forma es utilizar la clase ColorPickerView, que le permite elegir un color utilizando una rueda de color o un valor hexadecimal. Otra opción es utilizar la clase TextView y establecer su propiedad textColor a un color específico. Por último, puede utilizar la clase Drawable y establecer su propiedad icon color a un color. Todos estos métodos son eficaces para llenar el texto de color, y puedes elegir el que mejor se adapte a tus necesidades. Mediante el uso de estas técnicas, puede agregar un estallido de color a su texto y hacer que se destaque.
¿Cómo relleno un cuadro de texto en blanco?
Para rellenar un cuadro de texto en blanco, puede utilizar el color "blanco" en el CSS. Esto se puede hacer añadiendo la propiedad CSS "color de fondo: blanco;" al elemento del cuadro de texto. También puede utilizar la propiedad abreviada "background: white;" para obtener el mismo resultado. Es importante tener en cuenta que el color del texto también debe ajustarse para garantizar la legibilidad. Puedes establecer el color del texto en negro utilizando la propiedad CSS "color: negro;" o cualquier otro color que proporcione suficiente contraste. Con estos sencillos pasos, puede rellenar fácilmente un cuadro de texto en blanco.
¿Es lorem ipsum una fuente?
No, lorem ipsum no es un tipo de letra. Lorem Ipsum es un tipo de texto ficticio utilizado en impresión y composición tipográfica. A menudo se utiliza como texto de relleno para demostrar los efectos visuales de distintos tipos de letra y diseños. Lorem Ipsum se utiliza en la industria gráfica desde el siglo XVI y se ha convertido en un texto estándar para diseñadores y desarrolladores. No es un tipo de letra, sino una colección de palabras latinas que se han desordenado y reorganizado para crear un texto sin sentido que se parece a las palabras reales.
Deja una respuesta

Artículos Relacionados