Cómo se arrastra un lienzo en Photoshop?
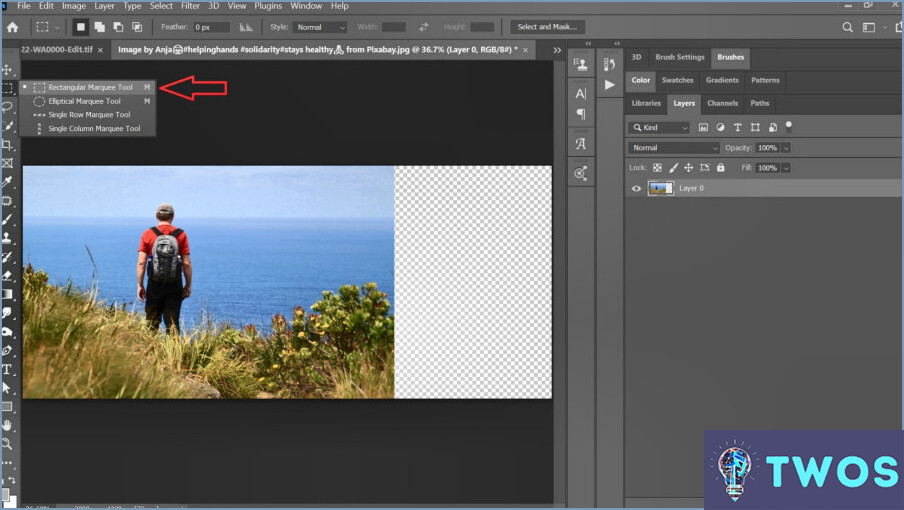
Cómo arrastrar un lienzo en Photoshop es un proceso sencillo. En primer lugar, localice el Herramienta Mover en el menú Panel de herramientas. Esta herramienta suele estar representada por una flecha con una cruz, y suele encontrarse en la parte superior del panel.
Una vez que haya seleccionado la Herramienta Mover, puede proceder a hacer clic y arrastrar sobre el lienzo. Esta acción le permite mover todo el lienzo alrededor de su espacio de trabajo. Es una función muy útil cuando trabajas con imágenes de gran tamaño o cuando necesitas ajustar la posición del lienzo para obtener una mejor vista.
Aquí están los pasos en una lista simple:
- Localice la herramienta Mover en el Panel de herramientas.
- Seleccione la herramienta Mover.
- Haga clic y arrastre sobre el lienzo para moverlo.
Recuerde, este proceso sólo mueve el lienzo dentro de su espacio de trabajo. No cambia la posición de las capas o elementos dentro del propio lienzo.
Como nota al margen, si también trabajas con Adobe Illustrator, puede que te resulte útil saber que puedes renumerar las mesas de trabajo. Esta función puede ser especialmente útil cuando trabajas en proyectos complejos con varias mesas de trabajo.
¿Cómo se editan los lienzos en Photoshop?
Ir a editar lienzo en Photoshop en primer lugar, abra la imagen deseada. Navegue hasta la sección "Imagen" y seleccione "Tamaño de imagen". Esta acción abrirá la ventana "Tamaño de imagen" mostrando las dimensiones actuales de la imagen y del lienzo. Para modificar el tamaño, ajuste los valores en el cuadro de diálogo Anchura y Altura . Esta acción afectará directamente al tamaño de su imagen. Si desea modificar la resolución de la imagen, ajuste el valor en la casilla Resolución . Recuerde que estos cambios afectarán a la calidad general y al detalle de su imagen.
¿Cómo puedo mover parte de una imagen en Photoshop?
En Photoshop, mover una parte de una imagen se puede lograr a través de un par de métodos. En primer lugar, el Herramienta Marco es una opción práctica. Después de seleccionar esta herramienta, dibuje un recuadro alrededor del segmento de imagen que desea reubicar. A continuación, cambie a la herramienta Herramienta Mover y simplemente arrastre la selección a su nueva posición.
Alternativamente, la herramienta Transformación libre ofrece más flexibilidad. Esta herramienta no sólo le permite mover partes de una imagen, sino también cambiar su tamaño y rotarlas. Tras seleccionar la parte de la imagen deseada, utilice la herramienta Transformación libre para ajustar su tamaño y orientación y, a continuación, arrástrela hasta la ubicación preferida.
¿Existe una herramienta de arrastre en Photoshop?
Sí Photoshop incluye una herramienta de herramienta de arrastre. Esta herramienta está convenientemente situada en el menú barra de herramientas en la parte superior de la pantalla. Para utilizarlo, basta con seleccione la herramienta y luego arrastre la imagen en la pantalla. Esta función permite una manipulación fácil y precisa de la imagen, mejorando su experiencia general de Photoshop.
¿Cómo puedo girar mi lienzo de nuevo a la normalidad en Photoshop?
Gire el lienzo de nuevo a la normalidad en Photoshop con unos sencillos pasos. En primer lugar, navegue hasta la ventana Imagen en la parte superior de la pantalla. Desde allí, seleccione Rotar lienzo. Por último, seleccione 180°. Esta acción devolverá rápidamente su lienzo a su orientación original.
¿Cómo ajusto una imagen en Photoshop?
Ajustar una imagen en Photoshop implica algunos pasos clave. En primer lugar, vaya a la ventana "Imagen" y haga clic en "Ajustes". Esta acción desvela una plétora de opciones, como brillo, contraste y niveles, que le permiten ajustar la imagen a su gusto.
Alternativamente, el botón "Filtro" ofrece otra vía para el ajuste de la imagen. Aquí encontrará opciones como la reducción del desenfoque y del ruido, que pueden mejorar significativamente la calidad general de la imagen.
Por último, no pase por alto el poder de las herramientas disponibles en la barra de herramientas. Estas herramientas proporcionan un enfoque práctico para realizar ajustes, ofreciendo un alto grado de control y precisión.
Cómo se mueve un objeto en una imagen?
Cómo mover un objeto en una imagen implica unos pocos pasos clave, normalmente ejecutados en software de edición fotográfica como Photoshop. El "herramienta "transformar es una opción versátil, que le permite cambiar el tamaño, rotar y distorsionar objetos dentro de su imagen.
- Seleccione el objeto que desea mover.
- Active la herramienta de transformación.
- Manipula el objeto como se desee.
Alternativamente, el "herramienta "clonar sello ofrece otro método. Esta herramienta esencialmente copia una porción de una imagen y la superpone sobre otra.
- Elija la herramienta "clonar sello".
- Seleccione el área que desea copiar.
- Péguela sobre la ubicación deseada.
¿Por qué no funciona la función de arrastrar y soltar?
Es posible que la función de arrastrar y soltar no funcione porque el puntero no está situado sobre un objeto móvil. Esta función depende de la capacidad del usuario para hacer clic en un elemento, mantenerlo pulsado y, a continuación, arrastrarlo hasta la ubicación deseada. Si el puntero no está situado sobre un objeto que se pueda mover, la función de arrastrar y soltar no se activará. Es importante asegurarse de que el objeto que se intenta arrastrar está diseñado para poder moverse. Comprobar la compatibilidad del objeto con la función de arrastrar y soltar puede ayudar a resolver cualquier problema que pueda estar experimentando.
Deja una respuesta

Artículos Relacionados