¿Cómo se cambian los párrafos en Photoshop?
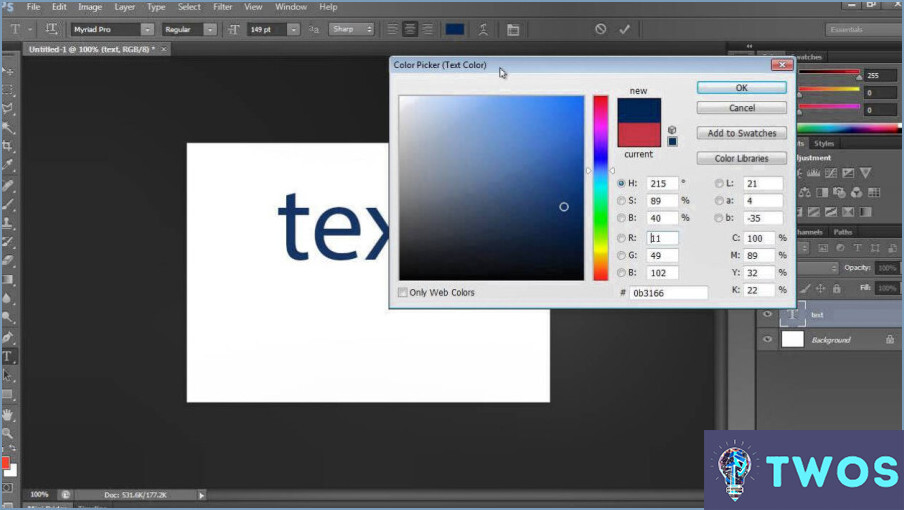
Cambiar párrafos en Photoshop puede hacerse de varias maneras, pero uno de los métodos más eficaces es utilizar la herramienta de selección de párrafos. Esta herramienta le permite seleccionar y mover párrafos enteros de texto con facilidad. He aquí cómo utilizarla:
- En primer lugar, seleccione el texto que desea cambiar haciendo clic y arrastrando el cursor sobre él.
- A continuación, haz clic en la herramienta de selección de párrafos, que se encuentra en la barra de herramientas de la parte izquierda de la pantalla. Parece una pequeña flecha apuntando hacia la derecha.
- Una vez seleccionada la herramienta de selección de párrafos, haga clic en el párrafo que desea mover. Debería ver aparecer un cuadro delimitador alrededor de todo el párrafo.
- Por último, arrastre el párrafo a su nueva ubicación. Puede moverlo hacia arriba o hacia abajo dentro del mismo cuadro de texto, o puede moverlo a un cuadro de texto diferente.
Otra forma de cambiar párrafos en Photoshop es utilizando la herramienta de texto. Este método es útil si sólo necesita mover unas pocas palabras o frases dentro de un párrafo. He aquí cómo hacerlo:
- Seleccione la herramienta de texto en la barra de herramientas de la parte izquierda de la pantalla. Tiene el aspecto de una "T" mayúscula.
- Haga clic y arrastre el cursor sobre el texto que desea mover. Esto resaltará el texto.
- Utilice el cursor para hacer clic y arrastrar el texto resaltado a su nueva ubicación. Puede moverlo hacia arriba o hacia abajo dentro del mismo párrafo, o puede moverlo a un párrafo completamente diferente.
Vale la pena señalar que si está trabajando con un documento de varias páginas en Photoshop, puede que tenga que utilizar la herramienta de movimiento para mover cuadros de texto o capas enteras. Para ello, seleccione la herramienta mover en la barra de herramientas situada en la parte izquierda de la pantalla, haga clic en el cuadro de texto o capa que desee mover y arrástrelo hasta su nueva ubicación.
En conclusión, cambiar párrafos en Photoshop es un proceso sencillo que puede realizarse utilizando la herramienta de selección de párrafos, la herramienta de texto o la herramienta de mover. Mediante el uso de estas herramientas, puede reorganizar fácilmente el texto dentro de su documento para crear el diseño perfecto para su proyecto.
¿Cómo puedo reducir el espaciado entre párrafos en Photoshop?
Para reducir el espaciado entre párrafos en Photoshop, puede utilizar el panel Párrafo o el panel Carácter. Estos son los pasos a seguir:
- Abra el panel Párrafo yendo a Ventana > Párrafo.
- Seleccione la capa de texto que desea ajustar.
- En el panel Párrafo, busque la opción "Interlineado". Esto controla el espaciado entre líneas de texto.
- Ajuste el valor de interlineado para reducir el espacio entre párrafos.
Alternativamente, puede utilizar el panel Carácter para ajustar el espaciado entre líneas individuales de texto. He aquí cómo hacerlo:
- Abra el panel Carácter yendo a Ventana > Carácter.
- Seleccione la capa de texto que desea ajustar.
- En el panel Carácter, busque la opción "Interlineado". Controla el espaciado entre líneas de texto.
- Ajuste el valor de interlineado para reducir el espacio entre líneas.
Utilizando estos paneles, puede ajustar fácilmente el espaciado entre párrafos y líneas de texto en Photoshop.
Cómo se separa el texto en Photoshop?
Para separar texto en Photoshop, puede utilizar la herramienta Lazo. Comience por seleccionar el área que desea editar y, a continuación, utilice la herramienta Lazo para dibujar un borde a su alrededor. Una vez que tenga el borde, utilice la herramienta Pincel para pintar sobre él con un color claro. Esto creará una nueva capa con el texto seleccionado. A continuación, puedes utilizar la herramienta Mover para mover el texto a una nueva ubicación o utilizar la herramienta Borrador para eliminar cualquier área no deseada. Otra opción es utilizar la herramienta Tipo para crear una nueva capa de texto y, a continuación, utilizar la herramienta Mover para colocarlo donde desee. También puede utilizar la herramienta Máscara de capa para ocultar o revelar partes de la capa de texto.
¿Cómo empiezo una nueva línea de texto en Photoshop?
Iniciar una nueva línea de texto en Photoshop es un proceso sencillo. Todo lo que tiene que hacer es pulsar la tecla "Intro" de su teclado. Esto creará una nueva línea en su cuadro de texto, permitiéndole continuar escribiendo en la siguiente línea.
Es importante tener en cuenta que si está trabajando con un cuadro de texto que tiene una anchura fija, el texto puede pasar automáticamente a la siguiente línea a medida que escribe. Sin embargo, si desea iniciar manualmente una nueva línea, sólo tiene que pulsar "Intro" en el teclado.
En resumen, para iniciar una nueva línea de texto en Photoshop, pulse la tecla "Intro" de su teclado. Es una forma rápida y fácil de dar formato a su texto exactamente como lo desea.
¿Cómo puedo editar texto en una imagen en Photoshop?
Para editar el texto de una imagen en Photoshop, puede utilizar varios métodos. Una forma es utilizar el menú Editar y seleccionar Editar texto. Otra forma es utilizar el atajo de teclado Ctrl+T (Windows) o Cmd+T (Mac). Estos son los pasos a seguir:
- Abra la imagen en Photoshop.
- Selecciona la herramienta Texto de la barra de herramientas.
- Haga clic en el texto que desea editar.
- Realice los cambios necesarios en el texto en la barra de opciones de la parte superior de la pantalla.
- Pulse Intro o haga clic en la marca de verificación de la barra de opciones para aplicar los cambios.
Alternativamente, puede utilizar el atajo de teclado Ctrl+T (Windows) o Cmd+T (Mac) para transformar el texto. Esto le permitirá cambiar el tamaño, rotar y sesgar el texto según sea necesario.
Recuerda guardar los cambios cuando hayas terminado de editar el texto. Ya está. Ha editado correctamente el texto de una imagen en Photoshop.
Cómo puedo cambiar las líneas de la cuadrícula en Photoshop?
Para cambiar las líneas de cuadrícula en Photoshop, puede utilizar la herramienta Cuadrícula o el atajo de teclado Ctrl+G (Comando+G en Mac). Estos son los pasos para utilizar la herramienta Cuadrícula:
- Vaya al menú Herramientas y seleccione Cuadrícula.
- Elija diferentes ajustes de cuadrícula o haga clic en el icono de la línea de cuadrícula en la parte inferior de la pantalla para alternar entre mostrar y ocultar la cuadrícula.
También puede utilizar el atajo de teclado Ctrl+G (Comando+G en Mac) para activar y desactivar la cuadrícula. Esta es una forma rápida y sencilla de cambiar las líneas de la cuadrícula en Photoshop.
¿Cuál de las siguientes opciones puede controlar la distancia entre líneas de texto?
Para controlar el espacio de distancia entre las líneas de texto, puede utilizar el interlineado. El interlineado se refiere a la cantidad de espacio vertical entre las líneas de texto. Se puede ajustar de varias maneras, incluyendo:
- Interlineado sencillo: Este es el espaciado por defecto en la mayoría de los procesadores de texto y no tiene espacio extra entre líneas.
- Interlineado doble: Esto añade espacio extra entre líneas, haciendo que el texto sea más fácil de leer.
- Interlineado 1,5: Se trata de un compromiso entre el interlineado sencillo y el doble, ya que proporciona algo de espacio extra sin que el texto quede demasiado extendido.
En la mayoría de los procesadores de texto puedes ajustar el interlineado en las opciones "Párrafo" o "Interlineado".
Deja una respuesta

Artículos Relacionados