Cómo se cambian los puntos en Illustrator?
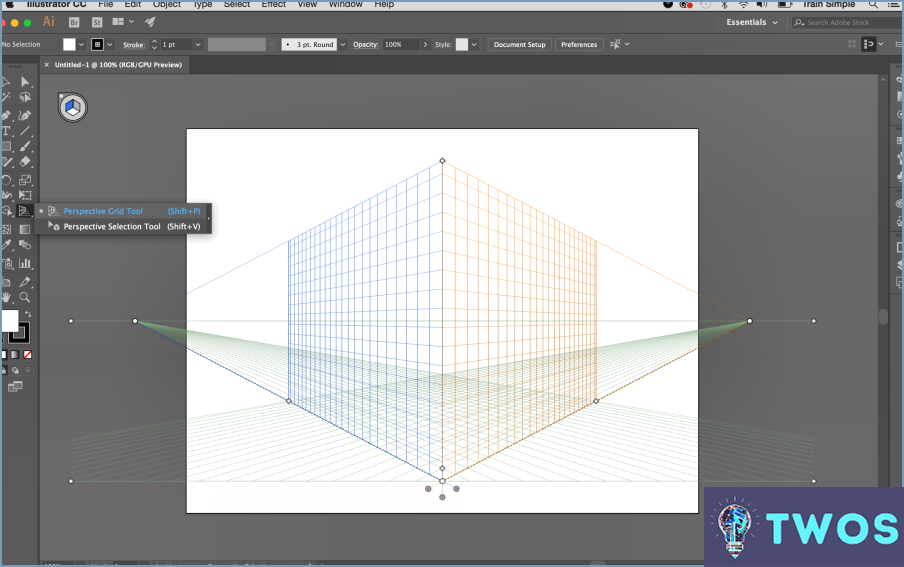
En Illustrator, cambiar puntos es una tarea fundamental que le permite modificar la forma y la estructura de sus ilustraciones. Al seleccionar y manipular puntos, puede crear ediciones y ajustes precisos. A continuación te explicamos cómo puedes cambiar puntos en Illustrator:
- Seleccionar puntos: Para empezar, abra su obra de arte en Adobe Illustrator. Utilice la Herramienta de Selección (atajo de teclado: V) para seleccionar el objeto o trazado que contiene los puntos que desea modificar.
- Acceso a la herramienta de selección directa: Una vez que tenga seleccionado el objeto o trayecto, localice la Herramienta de selección directa (atajo de teclado: A) en el panel Herramientas. La Herramienta de Selección Directa se utiliza específicamente para manipular puntos individuales.
- Manipulación de puntos: Con la Herramienta de Selección Directa activa, puede hacer clic en cualquier punto dentro del objeto o trayecto seleccionado. El punto seleccionado se resaltará, indicando que está listo para ser modificado.
- Mover Puntos: Para cambiar la posición de un punto, simplemente haga clic y arrástrelo a la ubicación deseada. A medida que arrastra el punto, observará que el trazado se ajusta en consecuencia, remodelando la ilustración.
- Ajuste de las Asas de Bézier: Si está trabajando con una trayectoria curva, puede refinar aún más la forma manipulando los tiradores de Bézier asociados al punto seleccionado. Los tiradores de curva controlan la dirección y la curvatura del segmento de trayectoria conectado al punto.
- Añadir y eliminar puntos: Además de mover puntos, también puede añadir nuevos puntos o eliminar los existentes. Para añadir un punto, utilice la herramienta Pluma (método abreviado de teclado: P) para hacer clic en la trayectoria en la que desea insertar un nuevo punto. Para eliminar un punto, selecciónelo con la Herramienta de selección directa y pulse la tecla Supr.
Recuerde que la manipulación precisa de los puntos a menudo requiere acercarse a la ilustración para obtener un control más preciso. Utilice la herramienta de zoom (método abreviado de teclado: Z) o los controles de zoom de la interfaz de la aplicación para ajustar la vista.
¿Cómo se cambian los puntos estrella en Illustrator?
Para cambiar los puntos de estrella en Illustrator, comience por seleccionar la herramienta de estrella en la barra de herramientas. Una vez activada la herramienta, haga clic y arrastre sobre el lienzo para crear una forma de estrella. Por defecto, Illustrator crea una estrella de cinco puntas.
Para modificar el número de puntos, localice el panel de propiedades, que suele encontrarse en la parte derecha del área de trabajo. Busque la opción "Puntos" o "Número de puntos" dentro del panel. Ajuste el valor en consecuencia para aumentar o disminuir el número de puntos de la estrella.
También puede hacer doble clic en la forma de la estrella para entrar en el modo de aislamiento. En este modo, puede arrastrar manualmente los puntos para remodelar la estrella como desee.
Recuerda que Illustrator ofrece opciones de personalización adicionales para las estrellas, como controlar su radio, radio interior y redondeo. No dude en explorar estas opciones para conseguir el efecto deseado.
Cómo se hacen líneas múltiples en Illustrator?
Para hacer líneas múltiples en Illustrator, puedes utilizar la herramienta de línea. Aquí tienes una guía paso a paso:
- Abra Illustrator y seleccione la herramienta de línea en la barra de herramientas. Se encuentra en el panel Herramientas en el lado izquierdo de la pantalla.
- Haz clic y arrastra sobre el lienzo para dibujar tu primera línea. Puedes controlar la longitud y el ángulo ajustando el movimiento del ratón.
- Para crear líneas adicionales, mantenga pulsada la tecla Mayús del teclado. Esto le permite restringir las líneas a ángulos específicos (por ejemplo, horizontal, vertical o diagonal).
- Con la tecla Mayúsculas pulsada, haga clic y arrastre de nuevo para dibujar la segunda línea. Repita este proceso según sea necesario para crear más líneas.
Recuerde que puede personalizar el color del trazo, el grosor y otros atributos de las líneas mediante las opciones disponibles en el panel Control o en el panel Trazo.
Con estos sencillos pasos, puede crear fácilmente varias líneas en Illustrator y lograr el resultado de diseño deseado. ¡Feliz diseño!
Cómo puedo arreglar la herramienta mover en Illustrator?
Para arreglar la herramienta mover en Illustrator, sigue estos pasos:
- Asegúrese de que la herramienta mover está seleccionada: Haga clic en el icono de la herramienta mover en la barra de herramientas para activarla.
- Restablecer la herramienta: Si la herramienta mover está seleccionada pero sigue sin funcionar correctamente, vaya a Edición > Preferencias > General. A continuación, haga clic en el botón "Restablecer todas las herramientas" para restaurar la configuración predeterminada de la herramienta de movimiento.
- Reinicie Illustrator: Si los pasos anteriores no resuelven el problema, cierre Illustrator por completo y vuelva a abrirlo. A veces, un nuevo inicio puede solucionar cualquier fallo temporal que afecte a la herramienta de movimiento.
Siguiendo estos pasos, debería ser capaz de resolver cualquier problema con la herramienta mover en Illustrator.
Cómo puedo restablecer la herramienta Estrella en Illustrator?
Para restablecer la herramienta Estrella en Illustrator, siga estos sencillos pasos:
- Seleccione la herramienta Estrella en la barra de herramientas.
- Localice la barra de Opciones, que normalmente se encuentra en la parte superior de la pantalla.
- En la barra de opciones, busque el botón Restablecer.
- Haga clic en el botón Restablecer para restaurar la configuración predeterminada de la herramienta Star.
Siguiendo estos pasos, puedes restablecer fácilmente la herramienta Estrella en Illustrator y empezar de nuevo con su configuración predeterminada. ¡Feliz diseño!
¿Qué es Ctrl D en Illustrator?
Ctrl D es el atajo de teclado para el comando "Crear nuevo símbolo" en Illustrator. Con este atajo, puede crear rápidamente un nuevo símbolo en Adobe Illustrator. Este comando es útil cuando quieres convertir objetos seleccionados en un símbolo reutilizable o crear un símbolo desde cero. Los símbolos en Illustrator son poderosos porque le permiten crear instancias que pueden ser fácilmente manipuladas y editadas manteniendo sus atributos originales. Ctrl D proporciona una manera conveniente de agilizar su flujo de trabajo y mejorar su proceso de diseño en Illustrator.
¿Se puede duplicar una capa en Illustrator?
Por supuesto. Duplicar una capa en Illustrator es un proceso sencillo. Para duplicar una capa, siga estos pasos:
- Seleccione la capa que desea duplicar.
- Vaya al menú "Editar" en la parte superior de la interfaz de Illustrator.
- Elija "Copiar" en el menú desplegable.
- Ahora, seleccione la capa en la que desea pegar la capa duplicada.
- De nuevo, vaya al menú "Editar".
- Elija "Pegar" en el menú desplegable.
Siguiendo estos pasos, puede duplicar fácilmente una capa en Illustrator. Esto le permite crear varias copias de una capa para diversos fines, como experimentar con diferentes diseños o preservar la capa original mientras realiza cambios en un duplicado. ¡Feliz diseño!
Deja una respuesta

Artículos Relacionados