¿Cómo se controla el trazo en Illustrator?
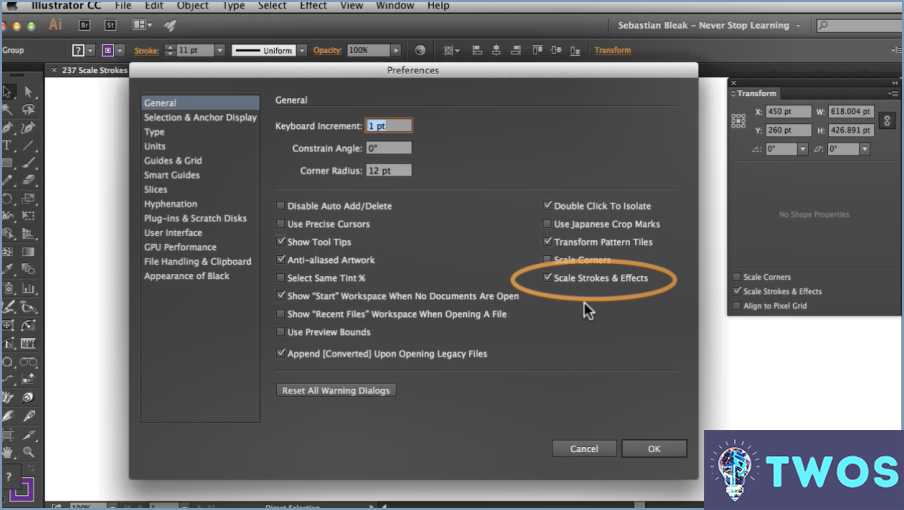
Para controlar los trazos en Illustrator, tiene varias opciones a su disposición. Profundicemos en las distintas técnicas y herramientas que pueden ayudarle a conseguir los efectos de trazo deseados.
- Opciones de trazo en el panel Herramientas: La opción Trazo del panel Herramientas le permite ejercer un control preciso sobre los atributos del trazo. Seleccionando un objeto o trazado y ajustando las propiedades del trazo, puede modificar su anchura, color y estilo. Para acceder al panel Trazo, vaya a Ventana > Trazo. Desde allí, puede experimentar con diferentes ajustes de trazo para lograr el impacto visual deseado.
- Herramienta Pathfinder: Otro método para controlar los trazos implica la utilización de la herramienta Pathfinder. Esta herramienta le permite crear rutas personalizadas que se pueden utilizar como trazos. Combinando o dividiendo objetos con la herramienta Buscatrazos, puede generar formas de trazo intrincadas. Para acceder al panel Buscatrazos, vaya a Ventana > Buscatrazos. Experimente con las distintas opciones de Pathfinder para crear diseños de trazo únicos.
- Panel Apariencia: El panel Apariencia es una potente herramienta para controlar los trazos en Illustrator. Al seleccionar un objeto y acceder al panel Apariencia (Ventana > Apariencia), puede aplicar varios trazos a un objeto, cada uno con sus propios atributos. Esto permite crear efectos de trazo complejos, como múltiples contornos o trazos discontinuos. Además, puede ajustar el orden de apilamiento de los trazos para conseguir la jerarquía visual deseada.
- Pinceles: Illustrator ofrece una amplia gama de opciones de pincel que se pueden aplicar a los trazos, lo que le permite crear diversos estilos de trazo. El panel Pinceles (Ventana > Bibliotecas de pinceles) proporciona una amplia colección de pinceles preestablecidos, incluidos pinceles caligráficos, de dispersión y artísticos. También puede crear sus propios pinceles personalizados para conseguir efectos de trazo únicos.
- Estilos gráficos: Utilizar Estilos Gráficos en Illustrator puede ser una forma eficaz de controlar los trazos. Al guardar los atributos de trazo como un Estilo Gráfico, puede aplicar rápidamente los mismos ajustes de trazo a otros objetos o trazados. Esto ayuda a mantener la coherencia en toda la ilustración y ahorra tiempo cuando se trabaja en diseños complejos.
Recuerde experimentar con estas técnicas para conocer mejor el control del trazo en Illustrator. Con la práctica, podrá crear efectos de trazo visualmente impresionantes y adaptados con precisión para mejorar sus ilustraciones.
¿Cómo se editan los trazados en Illustrator?
Edición de trazados en Illustrator es un proceso sencillo. La página Herramienta de selección de rutas le permite seleccionar una ruta o forma completa. Una vez seleccionada, puede moverla, redimensionarla o rotarla. La herramienta Herramienta de selección directa proporciona más precisión, permitiéndole seleccionar y manipular puntos de anclaje individuales en un trazado. Puede mover estos puntos, ajustar los tiradores de curva o incluso eliminarlos para modificar la forma. Por último, la herramienta Herramienta Mano alzada le permite dibujar trazados libremente, que luego puede editar utilizando las herramientas antes mencionadas.
Cómo se pone un trazo en el exterior del texto en Illustrator?
En aplicar un trazo en el exterior del texto en Illustrator, siga estos pasos:
- Seleccione su texto utilizando el botón Herramienta de selección.
- Navegue hasta la Panel de Apariencia y haga clic en Añadir nuevo trazo.
- Elija el trazo que desee color y peso para el golpe.
- Para colocar el trazo fuera del texto, arrastre la capa de trazo por debajo de la capa de caracteres en el Panel de Apariencia.
- Finalmente, en la capa Panel de trazos seleccione Alinear trazo al exterior.
Este método asegura que su trazo se aplique al exterior del texto, mejorando su visibilidad e impacto.
¿Cómo hacer que un trazo no cambie en Illustrator?
En Illustrator mantener las propiedades de un trazo es sencillo. Empiece por utilizar el botón Herramienta de selección directa para resaltar todo el trazo. A continuación, utilice la herramienta Propiedades de relleno o trazo pueden ajustarse para modificar las características del trazo. Este método garantiza que el trazo permanezca inalterado.
- Herramienta de selección directa: Selecciona todo el trazo.
- Propiedades de relleno o trazo: Modificar según sea necesario.
No se puede cambiar el trazo alinear Illustrator?
Absolutamente, alterando el alineación de trazos en Illustrator es factible. Comience abriendo la ventana Panel de trazos. Para ello, haga clic en el icono Trazo de la barra de herramientas de Illustrator o utilice el método abreviado Ctrl+Mayús+S (Windows) o Cmd+Opción+S (Mac). A continuación, seleccione la alineación deseada en el menú desplegable situado junto a "Alineación".
¿Cómo se rellena entre líneas en Illustrator?
Rellenar entre líneas en Illustrator se puede lograr a través de un par de métodos. En primer lugar, puede utilizar la función Herramienta de selección directa. Simplemente haga clic y arrastre sobre la línea que desea rellenar. Alternativamente, la herramienta Panel de trazos ofrece otra solución. De nuevo, haga clic y arrastre sobre la línea deseada para rellenarla. Estos métodos proporcionan un enfoque sencillo para mejorar sus diseños de Illustrator.
Cómo se cambia trazo por relleno?
Cambio de trazo a relleno es un proceso sencillo. Empiece por seleccionando el objeto que desea modificar. A continuación, pulse el botón Tecla de control de su teclado. Mientras mantiene pulsada la tecla Control, utilice la tecla teclas de flecha izquierda o derecha. Esta acción cambiará el trazo a relleno. Recuerde que la tecla de flecha izquierda normalmente cambia el trazo a relleno, mientras que la tecla de flecha derecha invierte el proceso.
¿Por qué no puedo alinear el trazo fuera?
Existen varias razones por las que no es posible alinear el trazo con el exterior. Una posibilidad es que la ruta a la que intenta alinear el trazo no exista en el documento. Si está trabajando con un trazado dibujado a mano en el lienzo, es posible que el trazo no se alinee perfectamente debido a variaciones en el grosor y la anchura de la pluma. Además, es posible que algunos programas de diseño no ofrezcan la opción de alinear el trazo con el exterior, lo que limita la posibilidad de conseguir este efecto. Es importante comprobar las capacidades del software que está utilizando y explorar métodos alternativos o soluciones para lograr el resultado deseado.
Deja una respuesta

Artículos Relacionados