¿Cómo se copia una sección en Illustrator?
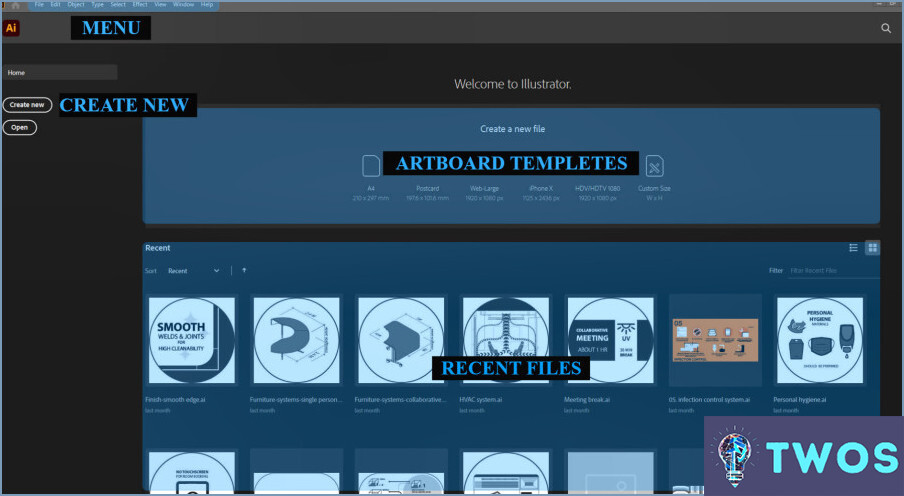
Para copiar una sección en Illustrator, hay varios métodos que puede utilizar. Estas técnicas le permitirán duplicar un área o elemento específico dentro de su proyecto de Illustrator con facilidad.
- Comando Copiar (Ctrl+C): El comando Copiar es una forma simple y directa de duplicar una sección en Illustrator. Seleccione la sección deseada haciendo clic y arrastrando el cursor sobre ella o utilizando la herramienta Selección (V). Una vez seleccionada la sección, pulsa Ctrl+C en tu teclado para copiarla en el portapapeles.
- Comando Cortar (Ctrl+X): Similar al comando Copiar, el comando Cortar le permite copiar una sección en Illustrator mientras la elimina de su ubicación original. Seleccione la sección que desea copiar utilizando la herramienta Selección (V) y pulse Ctrl+X. La sección se copiará en el portapapeles y podrá pegarse en otro lugar del proyecto.
- Arrastrar y copiar: Otro método consiste en utilizar la herramienta Selección (V) para seleccionar la sección que desea copiar. Haga clic y mantenga pulsada la sección seleccionada, luego arrástrela a la ubicación deseada mientras mantiene pulsada la tecla Alt (tecla Opción en un Mac). Al soltar el botón del ratón se creará una copia de la sección en la nueva ubicación.
Estos métodos proporcionan flexibilidad a la hora de copiar secciones dentro de su proyecto de Illustrator. Puede utilizarlos para duplicar elementos, formas o incluso grupos enteros de objetos. Recuerde que estos comandos funcionan en los objetos seleccionados, así que asegúrese de seleccionar la sección que desea copiar antes de ejecutar el comando copiar o cortar.
En conclusión, Illustrator ofrece varias formas de copiar secciones, proporcionándote la libertad de duplicar y reproducir elementos dentro de tus ilustraciones sin esfuerzo. Tanto si prefiere utilizar atajos de teclado como el método de arrastrar y copiar, estas técnicas le permitirán replicar secciones de forma eficaz y le ayudarán a agilizar su proceso de diseño.
¿Cómo se copia un lugar exacto en Illustrator?
Para copiar un lugar exacto en Illustrator, siga estos pasos:
- Seleccione el objeto o grupo de objetos que desea copiar haciendo clic sobre él con el ratón.
- Una vez seleccionado el objeto, pulse la tecla CMD (o CTRL en Windows) y manténgala pulsada.
- Mientras mantiene pulsada la tecla CMD, pulse la tecla C. Esto copiará el objeto seleccionado en el portapapeles.
Alternativamente, también puede utilizar la opción "Copiar" del menú Edición en la parte superior de la interfaz de Illustrator. Simplemente haga clic en "Editar" y luego seleccione "Copiar" en el menú desplegable.
Una vez copiado el objeto, puedes pegarlo en el lugar exacto o en otro distinto pulsando CMD+V (o CTRL+V en Windows). Esto duplicará el objeto conservando su posición.
Recuerda que estos atajos se pueden personalizar en las preferencias de Illustrator si es necesario.
Cómo selecciono parte de una imagen en Illustrator?
Para seleccionar parte de una imagen en Illustrator, tienes un par de opciones.
- Herramienta Rectángulo: En primer lugar, puede utilizar la herramienta Rectángulo. Seleccione la herramienta en la barra de herramientas o pulse la tecla "M". A continuación, haga clic y arrastre para crear un rectángulo que abarque el área que desea seleccionar. La parte seleccionada de la imagen quedará encerrada dentro del rectángulo.
- Herramienta Lazo: Otra opción es la herramienta Lazo. Seleccione la herramienta en la barra de herramientas o pulse la tecla "Q". A continuación, haga clic y arrastre para dibujar una forma a mano alzada alrededor del área deseada. La región seleccionada será delineada por el lazo.
Recuerde que estos métodos le permiten seleccionar una parte específica de una imagen en Illustrator, dándole el control sobre la edición, el movimiento o la aplicación de efectos a esa sección en particular. Estas herramientas proporcionan flexibilidad y precisión al trabajar con imágenes en sus proyectos de Illustrator.
¿Se pueden copiar capas en Illustrator?
Sí, puedes copiar capas en Illustrator. Para copiar una capa, siga estos sencillos pasos:
- Seleccione la capa: Identifique la capa específica que desea copiar. Puede localizarla y seleccionarla fácilmente en el panel Capas.
- Copiar la capa: Una vez seleccionada la capa, utilice el atajo de teclado Ctrl+C (Windows) o Comando+C (Mac) para copiarla. Alternativamente, puede hacer clic con el botón derecho en la capa y elegir la opción "Copiar" del menú contextual.
- Pegar la capa: Ahora, decide dónde quieres pegar la capa copiada. Seleccione la capa de destino o cree una nueva. A continuación, utilice Ctrl+V (Windows) o Comando+V (Mac) para pegar la capa copiada en la ubicación deseada.
Siguiendo estos pasos, puede copiar capas de forma eficaz en Adobe Illustrator. Esta funcionalidad le permite duplicar capas, lo que facilita la creación de variaciones, el trabajo en diferentes secciones o la aplicación de estilos similares en toda la ilustración.
¿Cómo se selecciona una capa en Illustrator?
Para seleccionar una capa en Illustrator, tienes varias opciones a tu disposición:
- Panel Capas: Puede hacer clic en la capa deseada directamente en el panel Capas, que normalmente se encuentra en el lado derecho del espacio de trabajo de Illustrator. Este panel muestra una lista jerárquica de todas las capas de su documento, lo que facilita la localización y selección de la capa específica con la que desea trabajar.
- Lista de capas en el menú Ventana: También puede ir al menú Ventana en la parte superior de la interfaz de Illustrator y elegir "Capas" para abrir la lista de capas. Aquí, puede desplazarse por la lista de capas y seleccionar la que desea trabajar.
- Atajo de teclado: Para un método de selección rápido, puede utilizar el atajo de teclado Ctrl+L (Comando+L en Mac). Basta con pulsar estas teclas a la vez para que Illustrator seleccione la capa superior en el panel Capas.
Recuerde que seleccionar la capa correcta es esencial para editar y manipular eficazmente los elementos de su proyecto de Illustrator. Con estas opciones, puede elegir fácilmente la capa deseada y continuar con sus tareas de diseño.
¿Cómo copiar y arrastrar?
Para copiar y arrastrar, siga estos pasos:
- Sitúe el cursor: Coloque el cursor sobre el elemento o área que desea mover.
- Mantenga pulsado el botón izquierdo del ratón: Mantenga pulsado el botón izquierdo del ratón. Esto "agarrará" el elemento o seleccionará el área.
- Arrastre el elemento: Mientras mantiene pulsado el botón izquierdo del ratón, mueva el cursor a la ubicación deseada. El elemento o área se moverá junto con el cursor.
- Suelte el botón del ratón: Una vez que haya alcanzado la ubicación deseada, suelte el botón izquierdo del ratón. El elemento o área se copiará y arrastrará a su nueva posición.
Recuerde que copiar y arrastrar es una técnica útil para reorganizar o duplicar contenidos de forma rápida y sencilla. Practique y experimente para dominar esta práctica habilidad.
¿Cómo selecciono parte de una imagen?
Para seleccionar parte de una imagen, dispone de varias opciones. En primer lugar, puede utilizar la herramienta Selección de la barra de herramientas. Esta herramienta le permite seleccionar manualmente cualquier área de la imagen utilizando el cursor. Además, el menú Seleccionar de la barra de herramientas ofrece varias alternativas. Ofrece funciones como Seleccionar por color, Seleccionar por tamaño y Seleccionar por tipo. Este menú le ofrece opciones de selección más específicas y predefinidas. Por último, existe la herramienta Selección rápida, que permite delinear y seleccionar rápidamente regiones de interés dentro de la imagen. Estos métodos ofrecen flexibilidad y precisión a la hora de seleccionar partes de una imagen.
¿Cómo puedo copiar y pegar una ubicación exacta?
Para copiar y pegar una ubicación exacta, tienes un par de opciones. En primer lugar, puedes utilizar el comando "copiar" del teclado. Este comando te permite duplicar la ubicación seleccionada. Alternativamente, puedes utilizar el atajo de teclado "CTRL+C" para copiar el texto deseado. Una vez copiado, puedes pegarlo en un editor de texto o en cualquier otra aplicación utilizando el atajo de teclado "CTRL+V". Este método garantiza que la ubicación se pegue exactamente como se copió. Recuerda utilizar estos comandos en el contexto adecuado para obtener resultados precisos.
Deja una respuesta

Artículos Relacionados