¿Cómo se organiza en Photoshop?
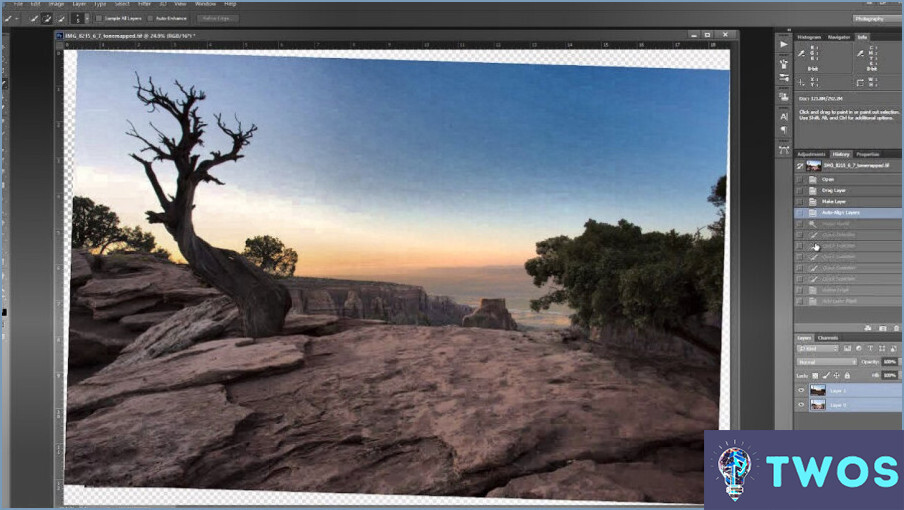
Organizar en Photoshop consiste principalmente en utilizar la función Panel de capas. He aquí una guía paso a paso para ayudarle a organizar los elementos de manera eficaz:
- Cree una nueva capa: Pulse
Ctrl+Shift+N(Windows) oCmd+Shift+N(Mac) para crear una nueva capa. Como alternativa, haga clic en el botón Nueva capa en la parte inferior del panel Capas. - Seleccione la herramienta Mover: Presione
Vo haga clic en el botón Herramienta Mover en la barra de herramientas para activarla. - Mover y cambiar el tamaño de los elementos: Haga clic y arrastre los elementos dentro del lienzo para cambiar su posición. Para cambiar el tamaño, pulse
Ctrl+T(Windows) oCmd+T(Mac) para activar la función Transformación libre . Arrastre los tiradores para cambiar el tamaño y pulseEnterpara confirmar la transformación. - Cambiar el orden de las capas: En el panel Capas, haga clic y arrastre una capa para cambiar su posición en la pila. Las capas situadas más arriba en la pila aparecerán por encima de las situadas más abajo.
- Agrupar capas: Seleccione varias capas manteniendo pulsado
Ctrl(Windows) oCmd(Mac) y haciendo clic en las capas deseadas. A continuación, pulseCtrl+G(Windows) oCmd+G(Mac) para agruparlas. Esto le permite mover y transformar varias capas simultáneamente. - Alinear y distribuir: Seleccione varias capas y utilice el botón Alinear y Distribuya de la barra de herramientas para organizar los elementos uniformemente. Estas opciones incluyen la alineación a los bordes izquierdo, derecho, superior o inferior, así como la distribución horizontal o vertical.
- Guías inteligentes: Habilitar Guías inteligentes pulsando
Ctrl+U(Windows) oCmd+U(Mac). Estas guías le ayudan a alinear los elementos entre sí o con respecto al lienzo. - Visibilidad de las capas: Alterne la visibilidad de la capa haciendo clic en el icono del ojo junto a una capa en el panel Capas. Esto puede ayudarle a centrarse en elementos específicos mientras ordena.
Si sigue estos pasos, podrá organizar elementos en Photoshop para crear composiciones visualmente atractivas.
¿Cómo se organizan las capas en Photoshop Brainly?
En Photoshop Brainly, organizar las capas es pan comido. He aquí cómo puedes hacerlo:
- Panel de capas: El Panel de capas es su herramienta de ir a la gestión de capas. Puede agrupar capas similares seleccionándolas y haciendo clic en el botón "Agrupar capas" en la parte inferior del panel. Esto ayuda a mantener su espacio de trabajo ordenado y organizado.
- Pila de capas: La Pila de capas le permite apilar múltiples capas una encima de otra. Simplemente arrastre y suelte las capas en la pila en el orden deseado. Puede reorganizar la pila arrastrando las capas hacia arriba o hacia abajo.
- Nomenclatura y codificación por colores: Para agilizar aún más su flujo de trabajo, considere la posibilidad de nombrar sus capas y codificarlas por colores. Haga clic con el botón derecho en una capa, seleccione "Propiedades de capa" e introduzca un nombre descriptivo. También puede asignar una etiqueta de color a cada capa para facilitar su identificación.
Utilizando estas técnicas, puede organizar eficazmente sus capas en Photoshop Brainly y mantener un espacio de trabajo estructurado y manejable.
¿Cómo alineo manualmente una capa en Photoshop?
Alinear manualmente una capa en Photoshop siguiendo estos pasos:
- Seleccione la capa que desea alinear.
- En la capa Panel de capas, haga clic en el botón Alinear capa (situado en la esquina inferior izquierda del panel).
- En el panel Cuadro de diálogo Alinear capa, utilice los botones Botones de alineación horizontal y vertical para especificar cómo desea alinear la capa.
- Haga clic en OK para aplicar los ajustes de alineación.
¿Cómo puedo centrar la alineación en Photoshop?
Para alinear al centro en Photoshop, siga estos pasos:
- Seleccione la opción capa que desea alinear.
- Pulse Comando + A (Mac) o Ctrl + A (Windows) para seleccionar todo el lienzo.
- Haga clic en el botón Herramienta Mover (acceso directo: V).
- En el Barra de opciones, haga clic en Alinear centros verticales y Alinear centros horizontales.
Como alternativa, utilice la etiqueta Herramienta de alineación con el método abreviado Comando + Mayúsculas + A (Mac) o Ctrl + Mayús + A (Windows), o la tecla Herramienta de alineación horizontal con Opción + Mayúsculas + H (Mac) o Alt + Mayúsculas + H (Windows).
¿Por qué no puedo alinear en Photoshop?
Alinear imágenes en Photoshop puede ser un reto si las imágenes tienen diferentes dimensiones en píxeles u orientaciones. Si las imágenes son demasiado grandes o demasiado pequeñas, es posible que Photoshop no pueda alinearlas correctamente. Del mismo modo, si las imágenes tienen diferentes orientaciones, como una girada 180 grados respecto a la otra, Photoshop puede no ser capaz de alinearlas. Para garantizar una alineación correcta, asegúrese de que las imágenes tienen las mismas dimensiones en píxeles y la misma orientación. Además, compruebe que las capas están desbloqueadas y visibles, y que la opción de selección automática está desactivada. Por último, pruebe a utilizar las herramientas de alineación de Photoshop, como las opciones alinear capas o distribuir capas, para facilitar la alineación.
¿Cuáles son las diferentes opciones para organizar las capas?
A la hora de organizar las capas de un diagrama, existen varias opciones. El método más popular es hacer que la capa superior sirva como "raíz" o "base" del diagrama, con capas adicionales añadidas sobre ella. Otro método consiste en agrupar las capas por temas o funciones. Esto puede ser especialmente útil cuando se trata de diagramas complejos que contienen muchas capas. Además, algunos programas de software ofrecen la posibilidad de organizar las capas por colores, lo que puede facilitar la identificación rápida y el trabajo con capas específicas. En última instancia, el mejor enfoque dependerá de las necesidades específicas del proyecto y de las preferencias del usuario.
Deja una respuesta

Artículos Relacionados