¿Cómo se utiliza la herramienta Sello en Illustrator?
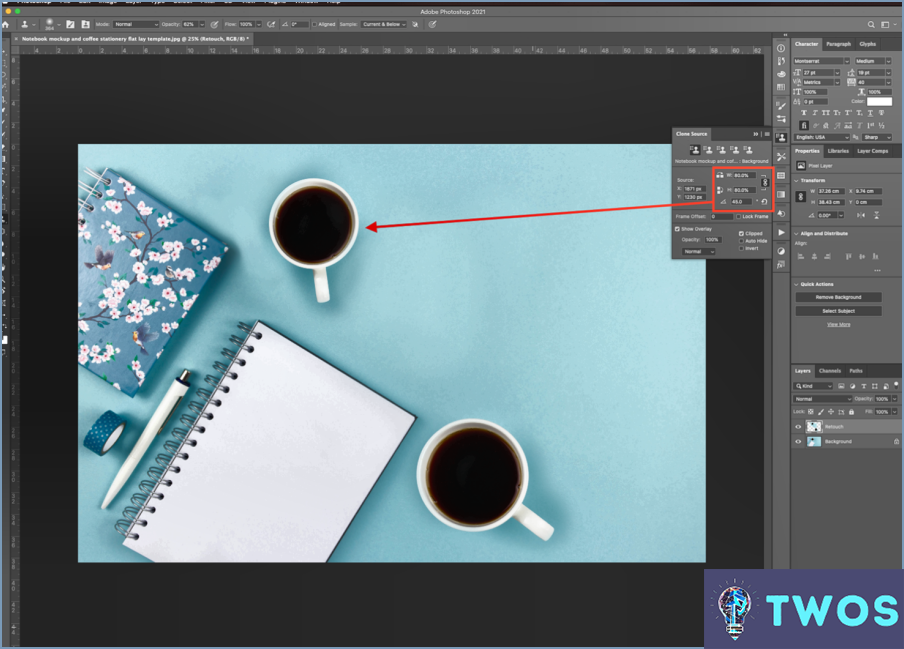
Selección de la herramienta Sello es su primer paso en Illustrator. Se encuentra convenientemente ubicada en el menú Panel de herramientas. Una vez que la hayas encontrado, haz clic en ella para activar la herramienta.
El siguiente paso consiste en arrastrar el cursor sobre el área que desea estampar. Esta acción es tan sencilla como mantener pulsado el botón izquierdo del ratón y mover el ratón sobre el área deseada. Una vez que haya cubierto el área, suelte el botón del ratón.
Ahora, es el momento de empezar a estampar. Esto se consigue pulsando el botón tecla de flecha abajo del teclado. Cada pulsación aplicará un sello al área seleccionada.
Para personalizar su sello, Illustrator ofrece varias opciones. Puede ajustar la tamaño, forma y opacidad del sello. Estos ajustes se realizan utilizando el botón de la barra de herramientas. Cada botón corresponde a un atributo diferente del sello, lo que le permite adaptarlo a sus necesidades específicas.
Recuerde que Illustrator también ofrece otras funciones útiles. Por ejemplo, quizá le interese saber "¿Cómo bloqueo un archivo de Illustrator?". Esta función puede ser particularmente útil cuando se trabaja en proyectos complejos donde los cambios accidentales podrían interrumpir su trabajo.
¿Cómo se imprime en Illustrator?
Impresión en Illustrator se puede conseguir utilizando la etiqueta Tintero . Siga estos pasos para una impresión exitosa:
- Seleccione el objeto destinado a la impresión.
- Desde la barra de herramientas, seleccione la herramienta Tintero.
- Haga clic en en el botón Tintero situado en la barra de herramientas.
- Elija el tamaño y la forma deseados para su impresión.
- Haga clic en en el botón 'Crear' para finalizar su impresión.
Este proceso permite una impresión personalizada, adaptada a sus necesidades específicas de diseño.
¿Cómo añado marcas de corte en Illustrator?
Cómo añadir marcas de recorte en Illustrator es un proceso sencillo. En primer lugar, utilice la función Herramienta de marco rectangular (M) para dibujar un rectángulo alrededor del área deseada para el recorte. Después de dibujar, seleccione la herramienta Herramienta Marco Rectangular (M) de nuevo. Observará que aparecen tiradores en las esquinas del rectángulo. Utilice estas asas para cambiar el tamaño del rectángulo de acuerdo a sus necesidades. Este método proporciona una forma sencilla y eficaz de añadir marcas de recorte en Illustrator.
¿Cómo puedo crear un sangrado en Illustrator?
Para crear un sangrado en Illustrator en primer lugar, abra el archivo de Illustrator deseado. Navegue hasta la sección "Archivo" y localice el menú "sangrado" pestaña. Haga clic en la pestaña "opciones" dentro de esta pestaña y, a continuación, seleccione la opción "Sangrado" ficha. Aquí, usted fijará el "punto de inicio" y "punto final" para definir los límites del sangrado. Si es necesario, ajuste los valores "anchura" y "altura" para adaptarse a sus necesidades de diseño.
¿Qué hace la herramienta tijera en Illustrator?
La Herramienta tijera en Illustrator es una potente función para cortar trazados. Le permite realizar cortes precisos a lo largo de la trayectoria de un objeto seleccionado, con eficacia dividiendo en segmentos separados. Esta herramienta es especialmente útil cuando necesita modificar la forma o estructura de un objeto sin alterar su diseño general. Además, la herramienta Tijera se puede utilizar para cortar entre objetos, lo que le permite separar elementos superpuestos o crear nuevas formas a partir de otras existentes.
- Corte a lo largo de trayectorias: Modifica la forma de un objeto cortando su trayectoria.
- Cortar entre objetos: Separar elementos superpuestos o crear nuevas formas.
Cómo se hace un efecto de sello?
Creación de un efecto de sello en Photoshop se puede lograr a través de varios métodos. Un enfoque implica el uso de la función Sello. Mediante la elaboración de una forma que refleja un sello, y el ajuste de la opacidad se pueden producir diversos efectos. Alternativamente, la función Sombra puede utilizarse para proyectar una sombra sobre la imagen, imitando la impresión de un sello. Por último, el botón Herramienta Degradado puede emplearse para generar diversos efectos similares a los de un sello.
- Herramienta Sello: Crea una forma similar a un sello y ajusta la opacidad.
- Herramienta Sombra: Superponga una sombra en su imagen.
- Herramienta Degradado: Genera efectos variados parecidos a los sellos.
¿Cómo hago que mi logotipo parezca un sello?
Transformar su logotipo en un diseño similar a un sello implica unos cuantos pasos clave. En primer lugar, seleccione una fuente que refleje las características distintivas y audaces de un sello. Opte por un tipo de letra robusto y fácilmente legible. En segundo lugar, opte por la sencillez en el diseño. Los sellos suelen tener formas geométricas sencillas. Por lo tanto, considere la posibilidad de incorporar estos elementos a su logotipo. Este enfoque no sólo hará que su logotipo se parezca a un sello, sino que también garantizará que siga siendo visualmente atractivo y reconocible.
¿Cómo se hace un sello con foto?
Para hacer un sello con foto, tiene un par de opciones. El primer método, y el más popular, es utilizar un tampón de tinta. A continuación te explicamos cómo puedes hacerlo:
- Elige una foto de alta resolución que quieras convertir en un sello.
- Imprima la foto en un trozo de material para sellos de goma utilizando una impresora láser.
- Recorta la forma deseada de tu sello con un cuchillo de manualidades o unas tijeras.
- Fije el sello a un bloque de madera o a un soporte acrílico para manejarlo mejor.
- Aplique tinta a la almohadilla para sellos y presione su sello fotográfico sobre ella.
- Pruebe el sello sobre papel para garantizar la calidad de imagen deseada.
Como alternativa, también puede crear un sello fotográfico utilizando un sello de caucho. En este caso, puede enviar su foto a un fabricante de sellos profesional que creará un sello de caucho personalizado para usted.
Recuerda elegir una foto clara y de alta calidad para obtener los mejores resultados. ¡Feliz estampación!
Deja una respuesta

Artículos Relacionados