Cómo tomar una captura de pantalla de desplazamiento mac
- ¿Se pueden hacer capturas de pantalla y desplazarse en Mac?
- ¿Cómo hago una captura de pantalla larga en mi Macbook?
- Cómo se hace una captura de pantalla con desplazamiento en Chrome?
-
Se puede desplazar durante una captura de pantalla?
- ¿Cómo puedo hacer una captura de pantalla más larga que mi pantalla Mac?
- Cómo se hace una captura de pantalla en movimiento?
- ¿Por qué no funciona la captura de pantalla con desplazamiento?
- ¿Cómo se hace una captura de pantalla de un Mac?
- ¿Cómo hago una captura de pantalla de una página larga?
- ¿Cómo me desplazo en un Mac?
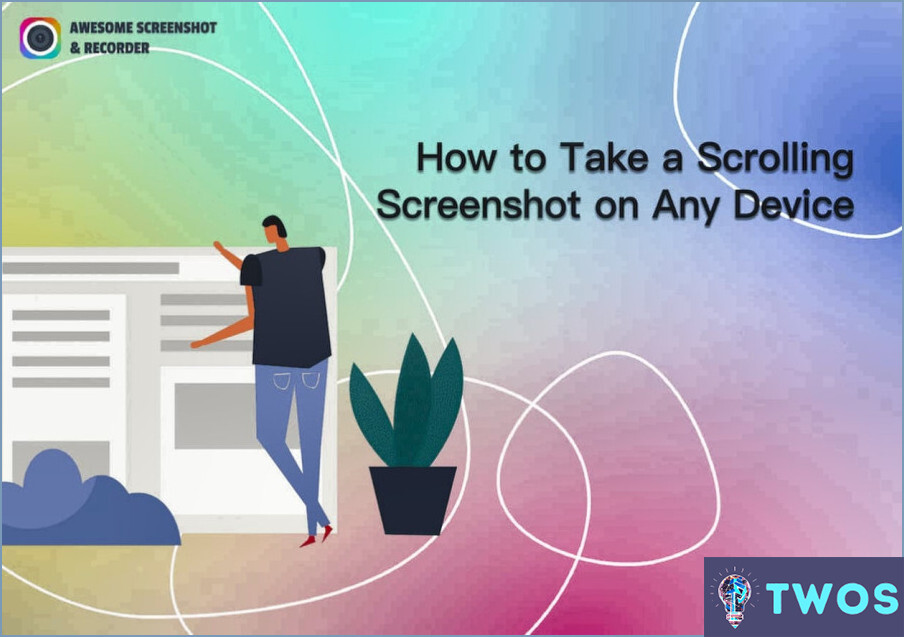
Hacer una captura de pantalla desplazable en Mac es una función muy útil que te permite capturar toda una página web o un documento en una sola imagen. Hay algunas maneras de hacerlo, pero el método más fácil y más comúnmente utilizado es mediante el atajo de teclado Comando-Mayúsculas-5. Este atajo abre la aplicación Captura de pantalla, que te da la opción de capturar un área específica, una ventana o toda la pantalla.
Para hacer una captura de pantalla con desplazamiento, tendrás que elegir la opción de capturar un área específica. A continuación, pasa el ratón por encima del área que deseas capturar y haz clic en el botón "Capturar toda la pantalla" que aparece. Esto iniciará el proceso de captura, y la aplicación se desplazará automáticamente por la página mientras captura todo el contenido.
Una vez finalizada la captura, ésta se guardará en tu escritorio como un archivo PNG. También puedes elegir guardarla en una carpeta o aplicación específica. Alternativamente, puedes previsualizar la captura de pantalla y realizar algunas ediciones básicas, como recortarla o añadir anotaciones, antes de guardarla.
Otra forma de hacer una captura de pantalla con desplazamiento en un Mac es utilizar una app de terceros como Snagit o Skitch. Estas aplicaciones ofrecen funciones y opciones más avanzadas, como capturar vídeos, editar capturas de pantalla y compartirlas directamente en las redes sociales.
En resumen, para hacer una captura de pantalla con desplazamiento en un Mac:
- Utilice el atajo de teclado Comando-Mayúsculas-5 para abrir la app Captura de pantalla.
- Elija la opción para capturar un área específica.
- Pase el ratón sobre el área que desea capturar y haga clic en el botón "Capturar toda la pantalla".
- La aplicación se desplazará automáticamente por la página mientras captura todo el contenido.
- La captura de pantalla se guardará en tu escritorio como un archivo PNG, o puedes elegir guardarla en una carpeta o aplicación específica.
- Como alternativa, puedes utilizar una aplicación de terceros como Snagit o Skitch para obtener funciones y opciones más avanzadas.
¿Se pueden hacer capturas de pantalla y desplazarse en Mac?
Sí, puedes hacer capturas de pantalla y desplazarte en Mac. Para ello, tienes que pulsar Comando (⌘) + Mayúsculas (⇧) + 4. Esto te permitirá hacer una captura de toda la pantalla y desplazarte por ella con el ratón. Es una función muy útil cuando necesitas capturar una página web larga o un documento que no cabe en una sola pantalla. Además, puedes utilizar la aplicación de vista previa de tu Mac para anotar, recortar o cambiar el tamaño de tu captura de pantalla. También puedes utilizar aplicaciones de terceros como Skitch o Lightshot para realizar capturas de pantalla con desplazamiento en tu Mac. Con estas herramientas, puedes capturar y compartir fácilmente tu pantalla con otras personas.
¿Cómo hago una captura de pantalla larga en mi Macbook?
Hacer una captura de pantalla larga en tu Macbook es un proceso sencillo. En primer lugar, debes mantener pulsadas las teclas Comando (Cmd) y Mayúsculas a la vez. Una vez hecho esto, pulsa la tecla 4. Esto capturará toda la pantalla, y el cursor cambiará a un puntero en forma de cruz. Haz clic y arrastra el puntero para seleccionar el área que deseas capturar. Si quieres capturar una ventana específica, pulsa la barra espaciadora, y el cursor cambiará a un icono de cámara. Haz clic en la ventana para capturarla. La captura de pantalla se guardará en formato PNG en su escritorio con el nombre de archivo "Captura de pantalla [date] en [time]." También puedes encontrar tus capturas de pantalla en la carpeta "Capturas de pantalla" de tu escritorio. Así de sencillo.
Cómo se hace una captura de pantalla con desplazamiento en Chrome?
Para hacer una captura de pantalla con desplazamiento en Chrome, hay dos formas principales de hacerlo. La primera es utilizar la herramienta de captura de pantalla integrada en Chrome. Estos son los pasos:
- Ve a la página web de la que quieres hacer una captura de pantalla.
- Pulsa Ctrl + Mayús + I (Windows) o Comando + Opción + I (Mac) para abrir el panel Herramientas para desarrolladores.
- Pulsa Ctrl + Mayús + P (Windows) o Comando + Mayús + P (Mac) para abrir el menú Comandos.
- Escribe "Capturar pantalla" y selecciona "Capturar pantalla a tamaño completo" en las opciones.
- Se tomará la captura de pantalla y se descargará en tu dispositivo.
Otra forma de tomar una captura de pantalla con desplazamiento es utilizar una extensión de terceros llamada Scroll Capture. A continuación te explicamos cómo hacerlo:
- Instala la extensión Scroll Capture desde la Chrome Web Store.
- Ve a la página web de la que quieras hacer una captura de pantalla.
- Haz clic en el icono de la extensión Scroll Capture en la barra de herramientas de Chrome.
- Selecciona la opción de captura de desplazamiento y elige la dirección en la que quieres capturar.
- Se realizará la captura de pantalla y podrás guardarla en tu dispositivo.
Ambos métodos son maneras fáciles y eficaces de tomar capturas de pantalla de desplazamiento en Chrome.
Se puede desplazar durante una captura de pantalla?
Desafortunadamente, no es posible desplazarse durante una captura de pantalla. Una vez que se realiza una captura de pantalla, sólo se captura lo que está visible en la pantalla en ese momento. Si hay contenido adicional fuera de la vista de pantalla, no podrá capturarlo con una sola captura de pantalla. Sin embargo, puedes hacer varias capturas de pantalla de la misma página y unirlas con una herramienta de edición de fotos para crear una imagen más grande que incluya todo el contenido que quieres capturar. Otra opción es utilizar una herramienta de grabación de pantalla para capturar todo el proceso de desplazamiento como un vídeo.
¿Cómo puedo hacer una captura de pantalla más larga que mi pantalla Mac?
Para hacer una captura de pantalla más larga que tu pantalla en un Mac, lo mejor es utilizar una extensión del navegador. Esto capturará toda la página web sin tener que recortar nada. Hay muchas extensiones disponibles que te permiten hacer esto, como Full Page Screen Capture o Awesome Screenshot. Como alternativa, puedes utilizar el atajo de teclado Comando + Mayúsculas + 4 para capturar un área específica de la pantalla y, a continuación, pulsar Comando + Mayúsculas + 3 para capturar toda la pantalla.
Cómo se hace una captura de pantalla en movimiento?
Tomar una captura de pantalla en movimiento puede ser una herramienta útil cuando quieres mostrar a alguien un proceso paso a paso o capturar un vídeo. En un iPhone, puede tomar una captura de pantalla en movimiento utilizando la función de grabación de pantalla. Para ello, ve al Centro de Control, pulsa sobre el icono de grabación de pantalla y, a continuación, pulsa sobre el icono del micrófono para activar la grabación de audio. Una vez que hayas pulsado grabar, empieza a capturar el metraje que quieras. Cuando hayas terminado, detén la grabación y el vídeo se guardará automáticamente en tu Carrete.
¿Por qué no funciona la captura de pantalla con desplazamiento?
Si tienes problemas para hacer una captura de pantalla con desplazamiento, puede deberse a que el sitio web que intentas capturar no está en la caché de tu ordenador. Esto significa que el navegador no ha cargado completamente todo el contenido de la página, lo que puede impedir que la función de captura de pantalla funcione correctamente. Para solucionarlo, intenta actualizar la página y espera a que se cargue por completo antes de volver a intentar hacer la captura de pantalla. Además, algunos sitios web pueden tener características que impiden a los usuarios tomar capturas de pantalla, por lo que vale la pena comprobar si este es el caso.
¿Cómo se hace una captura de pantalla de un Mac?
Para hacer una captura de pantalla en un Mac, puedes pulsar Comando + Mayúsculas + 3 para capturar toda la pantalla. La captura de pantalla se guardará en el escritorio como un archivo PNG. También puedes pulsar Comando + Mayúsculas + 4 para seleccionar un área específica de la pantalla que deseas capturar. Para capturar una ventana concreta, pulsa Comando + Mayúsculas + 4 + Barra espaciadora y, a continuación, haz clic en la ventana que quieras capturar. También puede utilizar la aplicación "Grab" ubicada en la carpeta Utilidades para capturar una pantalla con más opciones.
¿Cómo hago una captura de pantalla de una página larga?
Para hacer una captura de pantalla de una página larga, puedes seguir estos pasos. Si utilizas un PC, pulsa "CTRL + PrtScn" para copiar toda la página en el portapapeles. A continuación, abre un programa de edición de fotos como Paint y pega la captura de pantalla en un lienzo en blanco. A partir de ahí, puedes editar o guardar la captura de pantalla como desees. Si utilizas un Mac, pulsa "CMD + Mayúsculas + 3" para hacer una captura de toda la pantalla, que se guardará como un archivo en tu escritorio. Este método también funciona para capturar páginas largas.
¿Cómo me desplazo en un Mac?
Para desplazarte en un Mac, mantén pulsada la tecla Control y utiliza el ratón o el trackpad para mover el contenido hacia arriba, abajo, izquierda o derecha. También puedes utilizar dos dedos en el trackpad para desplazarte vertical u horizontalmente. Además, puedes utilizar la barra de desplazamiento situada en la parte derecha de la pantalla haciendo clic en ella y arrastrándola hacia arriba o hacia abajo. Por último, puedes utilizar las teclas de flecha del teclado para mover el contenido en la dirección de la flecha.
Deja una respuesta

Artículos Relacionados