Cómo transferir fotos de Mac a Iphone sin Itunes?
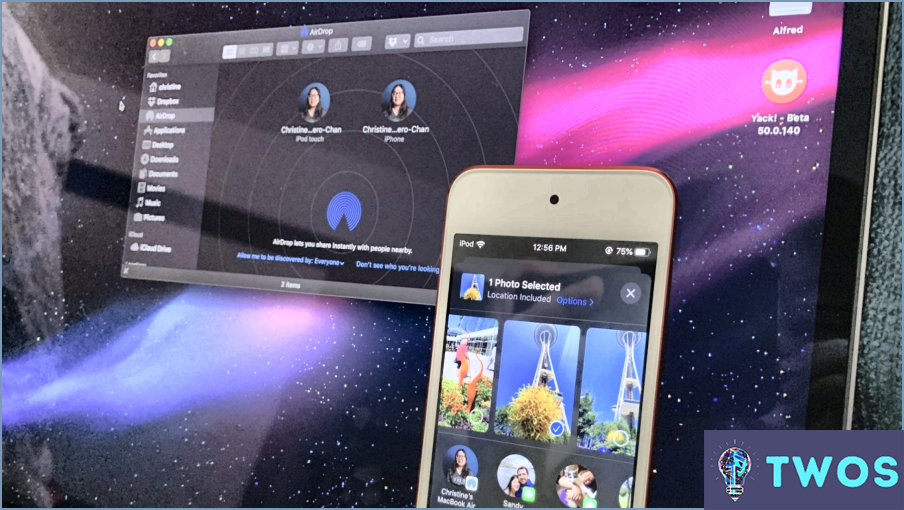
Si quieres transferir fotos de tu Mac a tu iPhone sin usar iTunes, tienes varias opciones a tu disposición. Aquí hay tres métodos diferentes que puede utilizar:
- Utilice AirDrop: AirDrop es una función para compartir archivos que le permite transferir archivos de forma inalámbrica entre dispositivos Apple. Para utilizar AirDrop, asegúrese de que tanto su Mac como su iPhone están en la misma red Wi-Fi y tienen Bluetooth activado. A continuación, en tu Mac, selecciona las fotos que deseas transferir, haz clic en el botón Compartir y selecciona tu iPhone en el menú AirDrop. En tu iPhone, verás un mensaje preguntándote si quieres aceptar los archivos. Pulsa "Aceptar" y las fotos se transferirán a tu dispositivo.
- Utiliza iCloud o Google Drive: Si utilizas iCloud o Google Drive, puedes almacenar tus fotos en la nube y acceder a ellas desde cualquier dispositivo. Para ello, sube tus fotos a iCloud o Google Drive en tu Mac y, a continuación, descárgalas a tu iPhone utilizando la app correspondiente. Ten en cuenta que este método puede requerir una conexión Wi-Fi o celular para descargar las fotos.
- Utiliza PhotoSync: PhotoSync es una app que permite transferir fotos de forma inalámbrica entre el Mac y el iPhone. Para utilizar PhotoSync, descargue la app tanto en el Mac como en el iPhone y conéctelos a la misma red Wi-Fi. A continuación, selecciona las fotos que deseas transferir en tu Mac y haz clic en el botón "Transferir" de la aplicación PhotoSync en tu iPhone. Las fotos se transferirán de forma inalámbrica y se guardarán en el carrete de tu iPhone.
En general, estos son tres métodos efectivos para transferir fotos de tu Mac a tu iPhone sin usar iTunes. Cada método tiene sus propias ventajas e inconvenientes, así que considera cuál funciona mejor para tus necesidades.
¿Cómo puedo transferir fotos del Mac al iPhone de forma inalámbrica?
Transferir fotos de un Mac a un iPhone de forma inalámbrica puede hacerse de varias maneras. He aquí dos métodos eficaces:
- AirDrop: Esta función integrada en los Mac y los iPhone permite compartir archivos fácilmente entre dispositivos. Sólo tienes que abrir la foto que deseas transferir en tu Mac, hacer clic en el botón Compartir y seleccionar AirDrop. Tu iPhone debería aparecer como una opción, y una vez que lo selecciones, la foto se transferirá de forma inalámbrica.
- Fototeca de iCloud: Esta función de iCloud te permite almacenar todas tus fotos y vídeos en la nube, para que estén disponibles en todos tus dispositivos. Para utilizarla, asegúrate de que la Fototeca de iCloud está activada tanto en el Mac como en el iPhone y, a continuación, todas las fotos se sincronizarán automáticamente entre los dos dispositivos.
Utilizando estos métodos, puedes transferir rápida y fácilmente tus fotos de tu Mac a tu iPhone sin necesidad de cables u otros dispositivos externos.
¿Cómo transfiero fotos del iPhone al ordenador y no fotos nuevas?
Para transferir fotos desde el iPhone al ordenador sin incluir nuevas fotos, hay algunos métodos que puede utilizar:
- Cable USB: Conecta tu iPhone al ordenador mediante un cable USB. A continuación, abra la aplicación Fotos en el ordenador, seleccione su iPhone y elija las fotos que desea transferir. Haz clic en "Importar seleccionadas" para transferirlas al ordenador.
- iCloud: Activa la Fototeca de iCloud en tu iPhone y en el ordenador. A continuación, las fotos de su iPhone se sincronizarán automáticamente con la aplicación Fotos de su ordenador.
- Almacenamiento en la nube: Sube las fotos a un servicio de almacenamiento en la nube como Google Drive o Dropbox utilizando la app correspondiente en tu iPhone. A continuación, descárgalas desde la app de almacenamiento en la nube de tu ordenador.
Es importante tener en cuenta que al transferir fotos mediante un cable USB, asegúrate de desmarcar la opción de importar fotos nuevas. Esto evitará que se transfiera cualquier foto nueva que se haya tomado.
¿Por qué no se transfieren mis fotos del iPhone al Mac?
Si tiene problemas para transferir fotos de su iPhone a su Mac, puede haber varias razones por las que esto sucede. Dos posibilidades comunes son:
- Diferentes cuentas de iCloud: Si tienes activada la Fototeca de iCloud tanto en tu iPhone como en tu Mac, pero no utilizan la misma cuenta de iCloud, tus fotos no se transferirán entre dispositivos. Esto se debe a que están almacenadas en diferentes cuentas de iCloud.
- No hay sincronización entre dispositivos: Si tienes Fotos sincronizado con tu iPhone pero no con tu Mac, tus fotos no se transferirán. Asegúrate de que tienes ambos dispositivos sincronizados con la misma cuenta de Fotos.
Para solucionar el problema, intenta iniciar sesión en la misma cuenta de iCloud en ambos dispositivos y asegúrate de que Fotos está sincronizada con ambos dispositivos. Si esto no funciona, intenta reiniciar ambos dispositivos y volver a conectarlos. Si todo lo demás falla, intente ponerse en contacto con el soporte de Apple para obtener más ayuda.
¿Se pueden pasar fotos por Bluetooth del iPhone al MacBook?
Sí, puede utilizar Bluetooth para transferir fotos de un iPhone a un MacBook. Para ello, asegúrate de que ambos dispositivos tienen Bluetooth activado y el software necesario instalado. A continuación te explicamos cómo puedes transferir fotos por Bluetooth de tu iPhone a tu MacBook:
- Empareje el iPhone y el MacBook mediante Bluetooth.
- Abra la app Fotos en su iPhone.
- Seleccione las fotos que desea transferir.
- Toca el botón de compartir.
- Elija su MacBook en la lista de dispositivos disponibles.
- Espera a que se complete la transferencia.
Ya está. La transferencia de fotos por Bluetooth entre un iPhone y un MacBook es un proceso rápido y sencillo que solo requiere unos pocos pasos.
Cómo hago AirDrop directamente a las fotos en Mac?
Para hacer AirDrop directamente a fotos en tu Mac, sigue estos pasos:
- Abra la aplicación Fotos en su Mac.
- Seleccione la foto a la que desea hacer AirDrop.
- Haga clic en el botón Compartir de la barra de herramientas.
- Seleccione la persona a la que desea hacer AirDrop en la lista de destinatarios.
- Haga clic en el botón AirDrop.
Ya está. La foto se enviará directamente al dispositivo del destinatario a través de AirDrop.
¿Puedo utilizar AirDrop de Mac a iPhone?
Por supuesto, puede utilizar AirDrop desde su Mac a su iPhone. AirDrop es una función extraordinaria que le permite transferir archivos entre dispositivos Apple a través de Bluetooth y Wi-Fi. Sin embargo, para utilizar AirDrop, asegúrese de que tanto su Mac como su iPhone funcionan con iOS 7 o posterior o OS X Yosemite o posterior. Si cumple estos requisitos, podrá utilizar AirDrop para compartir archivos entre su Mac y su iPhone sin problemas.
¿Por qué no puedo hacer AirDrop desde mi Mac a mi teléfono?
Si tienes problemas para hacer AirDropping desde tu Mac a tu teléfono, hay algunas cosas que debes comprobar. En primer lugar, asegúrese de que ambos dispositivos están dentro del alcance del otro. Si están demasiado lejos, AirDrop no funcionará. En segundo lugar, tanto tu Mac como tu teléfono deben tener Bluetooth 4.0 o posterior para poder utilizar AirDrop. Si tu teléfono no tiene Bluetooth 4.0, no podrás utilizar esta función. Por último, comprueba que AirDrop está activado en ambos dispositivos y que están configurados para que los contactos o todo el mundo pueda detectarlos.
¿Por qué no se importan todas las fotos de mi iPhone?
Existen varias razones por las que las fotos de tu iPhone podrían no importarse. Una posibilidad es que tengas activada la Fototeca de iCloud y tus fotos ya estén almacenadas en la nube. Otra razón puede ser que tu dispositivo tenga poco espacio de almacenamiento. Si no puedes importar tus fotos, intenta liberar espacio eliminando algunos archivos innecesarios de tu dispositivo. Además, asegúrate de que tienes la última versión de iTunes y de que tu dispositivo está conectado correctamente. Si todo lo demás falla, prueba a reiniciar el iPhone y el ordenador e intenta importar las fotos de nuevo.
Deja una respuesta

Artículos Relacionados