Dónde está el botón de eliminar fondo en Photoshop?
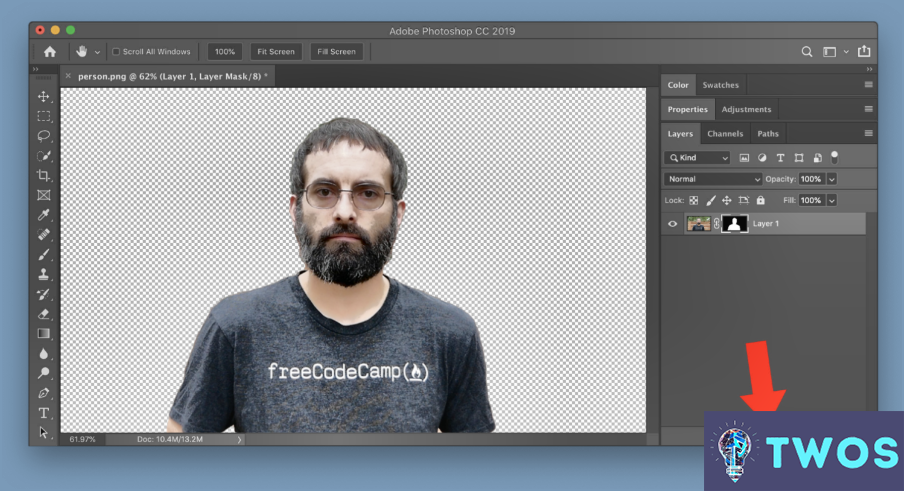
Si está buscando un "botón de eliminar fondo" en Photoshop, no encontrará ninguno. Sin embargo, hay varias herramientas que puede utilizar para eliminar un fondo de una imagen. Aquí están algunas de las herramientas más utilizadas:
- Herramienta Varita Mágica: Esta herramienta se utiliza para seleccionar áreas de una imagen basada en el color. Puede ajustar el nivel de tolerancia para que la selección sea más o menos precisa.
- Herramienta Lazo: Esta herramienta le permite dibujar una selección alrededor del objeto que desea conservar. Puede utilizar la herramienta de lazo magnético para ajustarse automáticamente a los bordes del objeto.
- Herramienta Pluma: Esta herramienta se utiliza para crear un trazado alrededor del objeto que desea conservar. A continuación, puede convertir el trazado en una selección y utilizarla para eliminar el fondo.
- Herramienta Pincel: Esta herramienta se utiliza para pintar sobre las áreas de la imagen que desea mantener o eliminar. Puede ajustar el tamaño y la dureza del pincel para que la selección sea más o menos precisa.
- Herramienta Tampón de clonar: Esta herramienta se utiliza para copiar píxeles de un área de la imagen a otra. Puede utilizarla para eliminar partes no deseadas de la imagen o para rellenar áreas en las que se ha eliminado el fondo.
- Herramienta Pincel corrector: Esta herramienta es similar a la herramienta de tampón de clonar, pero mezcla los píxeles copiados con el área circundante para crear un resultado más uniforme.
Para eliminar un fondo utilizando estas herramientas, tendrá que crear una selección alrededor del objeto que desea conservar y, a continuación, invertir la selección para seleccionar el fondo. A continuación, puede eliminar el fondo o rellenarlo con un color sólido o un patrón.
En conclusión, aunque no existe un "botón de eliminar fondo" en Photoshop, hay varias herramientas que puede utilizar para lograr el mismo resultado. Experimente con diferentes herramientas para encontrar la que mejor se adapte a su imagen.
¿Dónde está eliminar fondo en Photoshop 2022?
Para eliminar el fondo de una imagen en Photoshop 2023, tendrá que utilizar una de las herramientas disponibles. Algunas de las herramientas más utilizadas incluyen las herramientas Varita mágica, Lazo y Pluma. También puede utilizar la función Seleccionar y enmascarar para refinar la selección y eliminar el fondo con mayor precisión. Para acceder a estas herramientas, vaya a la barra de herramientas situada a la izquierda de la pantalla y seleccione la herramienta adecuada. También puedes utilizar los atajos de teclado para acceder rápidamente a estas herramientas. Aunque no existe un comando específico de "eliminar fondo" en Photoshop 2023, estas herramientas le permitirán conseguir el mismo resultado.
Cómo puedo eliminar y reemplazar un fondo en Photoshop?
Eliminar y reemplazar un fondo en Photoshop es una habilidad útil para diseñadores gráficos y fotógrafos. He aquí los pasos a seguir:
- Abra su imagen en Photoshop y seleccione el área de la que desea eliminar el fondo utilizando la herramienta Lazo o Varita mágica.
- Utilice la herramienta Pincel para pintar sobre el fondo con un color claro. Esto le ayudará a ver qué áreas necesita eliminar.
- Una vez pintado el fondo, utilice la herramienta Borrador para eliminar las áreas no deseadas.
- Por último, utilice la herramienta Borrador de fondo para limpiar las áreas restantes. Ajuste la configuración de la herramienta según sus necesidades.
Para reemplazar el fondo, simplemente añada una nueva capa detrás de su imagen y rellénela con el color o la imagen deseada. También puede utilizar la herramienta Máscara de capa para mezclar el nuevo fondo con su imagen.
Con estos pasos, puede eliminar y reemplazar fácilmente un fondo en Photoshop.
Cómo se elimina un fondo en Adobe?
Eliminar un fondo en Adobe Photoshop se puede hacer de varias maneras. Un método es utilizar la herramienta Tampón de clonar para clonar el fondo de la imagen. Esta herramienta le permite seleccionar un área de la imagen y copiarla en otra área, eliminando efectivamente el fondo. Otra forma es utilizar la herramienta Borrador para borrar el fondo de la imagen. Esta herramienta le permite borrar manualmente el fondo seleccionando las áreas que desea eliminar. Ambos métodos requieren cierta habilidad y práctica para conseguir un resultado limpio y de aspecto profesional. Además, Adobe Photoshop también ofrece herramientas más avanzadas como la Varita Mágica y las herramientas de Selección Rápida para fondos más complejos.
¿Cómo se utiliza la herramienta Borrador en Photoshop?
Para utilizar la herramienta Borrador en Photoshop, debe seleccionar el objeto que desea borrar. Una vez hecho esto, haga clic en la herramienta Borrador (E) y arrástrela sobre el área que desea borrar. Puedes ajustar el tamaño y la dureza de la herramienta Borrador utilizando los ajustes del pincel. Si quieres borrar una parte específica de una imagen, puedes utilizar la herramienta Borrador con una máscara de capa. Esto te permitirá borrar partes de la capa sin eliminarlas permanentemente. Recuerde guardar su trabajo con frecuencia para no perder ningún progreso.
¿Cómo se elimina un fondo?
Eliminar un fondo puede hacerse de varias maneras. Una opción es utilizar un editor de imágenes como Photoshop o GIMP. Con estas herramientas, puede utilizar la herramienta de clonación para copiar el fondo y luego eliminarlo. Otra opción es utilizar un laboratorio fotográfico digital, que puede eliminar el fondo sin dañar la imagen. Estos son algunos pasos para eliminar un fondo utilizando un editor de imágenes:
- Abra la imagen en el editor.
- Seleccione el fondo utilizando la herramienta lazo o varita mágica.
- Invierta la selección para seleccionar el primer plano.
- Copie el primer plano y péguelo en una nueva capa.
- Eliminar la capa original con el fondo.
Alternativamente, puede utilizar un laboratorio de fotografía digital para eliminar el fondo para usted. Sólo tienes que subir la imagen a su página web y seleccionar la opción de eliminar el fondo. Ellos le enviarán la imagen editada.
Cómo hacer un logotipo con fondo transparente en Photoshop?
Para hacer un logotipo con fondo transparente en Photoshop, siga estos pasos:
- Cree un nuevo documento seleccionando Archivo > Nuevo > Documento.
- En el cuadro de diálogo, introduzca "transparente" en el campo de texto Nombre y haga clic en Aceptar.
- Añada una imagen de fondo a su nuevo documento.
- Seleccione la herramienta Varita mágica de la barra de herramientas de la izquierda.
- Haga clic en el fondo de su imagen para seleccionarla.
- Pulse la tecla Supr de su teclado para eliminar el fondo.
- Guarde su logotipo como archivo PNG para conservar la transparencia.
Siguiendo estos pasos, puede crear un logotipo con fondo transparente en Photoshop. Recuerde guardar su archivo como un PNG para asegurarse de que se conserva la transparencia.
¿Cómo puedo hacer que mi fondo sea transparente?
Para hacer tu fondo transparente, puedes utilizar una aplicación de edición de vídeo como ScreenFlow o Camtasia o un editor de fotos como Photoshop o GIMP. Con ScreenFlow o Camtasia, puedes crear un vídeo de ti mismo en el fondo deseado y luego utilizar la opción "Transparencia" en el menú de exportación para hacerlo transparente. Con Photoshop o GIMP, puedes recortar completamente el fondo y utilizar la opción "Transparencia" del menú de exportación para hacerlo transparente. Ambos métodos requieren cierto nivel de habilidad y familiaridad con el software, pero con la práctica puedes conseguir un fondo transparente de aspecto profesional para tus vídeos o imágenes.
Deja una respuesta

Artículos Relacionados