¿Por qué mi fuente de Photoshop está borrosa?
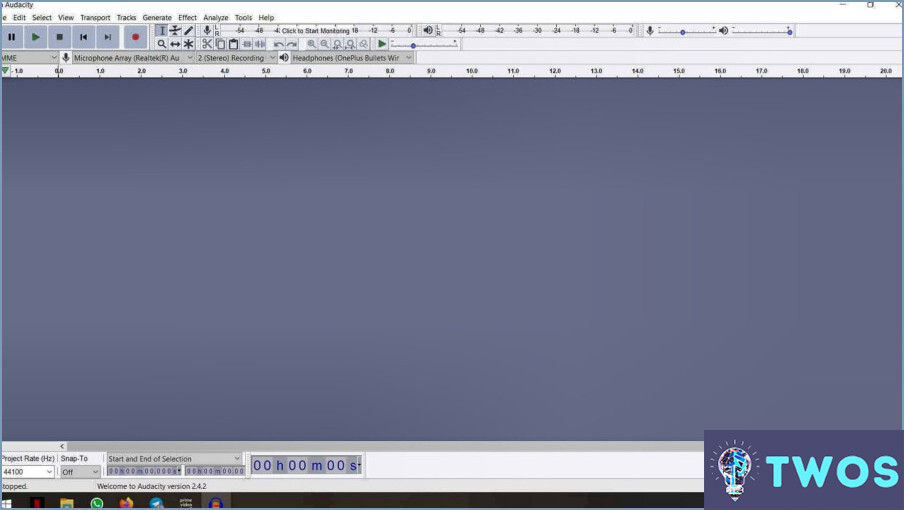
Las fuentes borrosas en Photoshop pueden atribuirse a varios factores que afectan a la claridad y nitidez general del texto. Comprender estas posibles causas le ayudará a solucionar el problema y mejorar la calidad de sus diseños.
Una razón común para las fuentes borrosas es una baja resolución de la imagen. Cuando la resolución de tu imagen es inadecuada, los píxeles se hacen más visibles, dando lugar a un texto borroso. Para que las fuentes sean nítidas y definidas, es fundamental trabajar con imágenes de alta resolución o aumentar la resolución de la imagen existente. Para ello, vaya al menú "Imagen", seleccione "Tamaño de imagen" y ajuste la resolución en consecuencia.
Otro factor que puede contribuir a fuentes borrosas es la presencia de demasiadas capas activas en su documento de Photoshop. Cuando hay varias capas activas, el texto puede mezclarse o perder nitidez. Para superar este problema, considere la posibilidad de organizar sus capas de manera eficiente y desactivar las innecesarias. Si limitas el número de capas activas, te asegurarás de que el texto siga siendo claro y legible.
Las texturas de la imagen también pueden afectar a la nitidez de las fuentes. Si hay elementos con textura, como granos o patrones, pueden interferir en la claridad del texto. Una forma de evitarlo es aislar el texto en una capa independiente y aplicar un estilo de capa, como un trazo o una sombra paralela, para mejorar su visibilidad. Además, ajustar los modos de fusión o la opacidad de las capas de textura puede ayudar a reducir la borrosidad alrededor de las fuentes.
En conclusión, las fuentes borrosas en Photoshop pueden deberse a diversos factores, como la baja resolución de la imagen, el exceso de capas activas y la presencia de elementos con textura. Si aborda estos problemas y garantiza imágenes de alta resolución, organizando las capas de forma eficaz y utilizando técnicas para contrarrestar la interferencia de texturas, podrá conseguir fuentes claras y bien definidas en sus diseños. Recuerde revisar periódicamente la configuración de la imagen y optimizarla en consecuencia para mantener el nivel deseado de nitidez en su tipografía.
¿Por qué aparece borrosa la fuente en mi ordenador?
Las fuentes de su ordenador pueden aparecer borrosas debido a varios factores. Uno de ellos puede ser que el monitor no reproduzca la fuente con la resolución óptima. Para solucionar este problema, intente utilizar una fuente de menor resolución si tiene un monitor de alta resolución. Otra posible causa es una tarjeta gráfica inadecuada. Si la tarjeta gráfica de tu ordenador es antigua o de gama baja, es posible que tenga problemas para procesar la fuente, lo que provocaría una imagen borrosa. Considere la posibilidad de actualizar a un modelo más reciente para aliviar este problema.
Además, un escalado incorrecto de la fuente puede provocar borrosidad. Asegúrese de que los ajustes de escalado de fuentes de su sistema operativo están correctamente configurados. Por último, los archivos de fuentes obsoletos o incompatibles pueden contribuir a la borrosidad. Compruebe que tiene instalados los archivos de fuentes más recientes y que son compatibles con su sistema.
Si tiene en cuenta estos factores, puede mejorar la claridad de las fuentes en su ordenador y mejorar su experiencia visual en general.
¿Por qué mi fuente se ve pixelada?
Si su fuente aparece pixelada, hay varias causas potenciales y soluciones a considerar. En primer lugar, asegúrese de que el software y el hardware de su ordenador están actualizados. Mantener el sistema actualizado ayuda a optimizar la representación de las fuentes. En el caso concreto de los usuarios de Mac, asegúrese de tener instalada la última versión de Font Book, ya que puede solucionar problemas relacionados con las fuentes.
Si la actualización no resuelve el problema, borrar la caché y las cookies del navegador puede ayudar. En un PC, vaya a Inicio > Panel de control > Opciones de Internet y seleccione la pestaña "Avanzado". Desde ahí, puedes borrar la caché y las cookies.
Además, comprueba la configuración de fuentes de tus aplicaciones. Ajustar la configuración de suavizado o antialiasing de la fuente puede mejorar el aspecto de las fuentes pixeladas. Experimentar con diferentes configuraciones puede dar mejores resultados.
Por último, tenga en cuenta el propio archivo de fuente. Algunas fuentes están diseñadas intencionadamente para tener un aspecto pixelado. Si está utilizando una fuente de este tipo, es probable que el pixelado sea intencionado y no se pueda cambiar.
Siguiendo estos pasos, debería ser capaz de mejorar el aspecto de las fuentes pixeladas en su ordenador.
¿Cómo desactivo el antialiasing en Photoshop?
Para desactivar el antialiasing en Photoshop, siga estos pasos:
- Abra el menú "Imagen".
- Seleccione "Antialiasing".
- Elija la opción deseada entre los tipos disponibles: "Ninguno", "Suavizar", "Enfocar" o "Alta calidad".
- Si es necesario, ajuste el nivel de antialiasing utilizando el control deslizante.
Siguiendo estos pasos, puede desactivar fácilmente el antialiasing en Photoshop y personalizar el aspecto de sus imágenes. Experimentar con diferentes opciones puede ayudarte a conseguir el efecto visual deseado. ¡Feliz edición!
Cómo puedo arreglar la fuente dentada?
Para arreglar la fuente dentada, puede seguir varios pasos. En primer lugar, asegúrese de que la fuente que está utilizando está instalada correctamente. Una instalación incorrecta puede provocar fuentes irregulares al abrir un documento con esa fuente en particular. Compruebe la configuración de la fuente o vuelva a instalarla si es necesario.
A continuación, considera la posibilidad de ajustar el tamaño de la fuente. Si el tamaño es demasiado pequeño o demasiado grande, puede contribuir a que las fuentes aparezcan dentadas. Experimente con diferentes tamaños hasta que encuentre uno que le proporcione un aspecto más suave.
Además, pruebe a utilizar un tipo de letra diferente. Algunos tipos de letra tienen intrínsecamente más bordes dentados que otros. Explore opciones alternativas y seleccione un tipo de letra que ofrezca una representación más limpia y suave de los caracteres.
Recuerde que estos consejos pueden mejorar en gran medida el aspecto de sus fuentes y garantizar un aspecto más pulido y profesional en sus documentos.
¿Cómo se borra un texto borroso?
Para borrar un texto borroso, hay algunos métodos eficaces que puedes probar. He aquí algunas opciones:
- Acercar y utilizar la función Borrar texto: Si tienes un documento físico, puedes utilizar una lupa para ver el texto más de cerca. Una vez que hayas hecho zoom, puedes utilizar la función Borrar texto de tu navegador para mejorar la claridad. Esta función suele encontrarse en los ajustes de Accesibilidad o Pantalla.
- Utiliza un software de edición de imágenes: En el caso de imágenes digitales o documentos escaneados, el uso de programas de edición de imágenes como Photoshop o GIMP puede ayudar a mejorar la claridad del texto. Estas herramientas ofrecen funciones como filtros de nitidez y mejora del contraste, que pueden hacer que el texto sea más legible.
- Software OCR: Si el texto borroso forma parte de un documento escaneado o de una imagen, puede utilizar el software de reconocimiento óptico de caracteres (OCR). El software OCR puede analizar la imagen y convertirla en texto editable, permitiéndole realizar los ajustes necesarios y mejorar la legibilidad.
Recuerde que la eficacia de estos métodos puede variar en función de la calidad del texto original y del grado de borrosidad. Se recomienda experimentar con diferentes enfoques para encontrar la mejor solución para su situación específica.
¿Dónde está el suavizado en Photoshop?
En Photoshop, no hay un ajuste de suavizado específico. Sin embargo, el anti-aliasing es un efecto de post-procesamiento utilizado para suavizar los bordes dentados de los objetos en una imagen. Para lograr el antialiasing en Photoshop, puede emplear las siguientes técnicas:
- Difuminado: Consiste en aplicar una transición gradual a lo largo de los bordes de una selección o capa.
- Desenfoque gaussiano: Al aplicar un filtro de desenfoque gaussiano, puede reducir la nitidez de los bordes, lo que resulta en una apariencia más suave.
- Herramienta Pincel: El uso de un pincel de bordes suaves con opacidad reducida puede ayudar a mezclar los bordes de un objeto a la perfección.
Recuerde que el suavizado en Photoshop es un ajuste que se aplica durante el proceso de edición para mejorar la calidad visual general de las imágenes.
Deja una respuesta

Artículos Relacionados