¿Por qué Modificar está en gris en Photoshop?
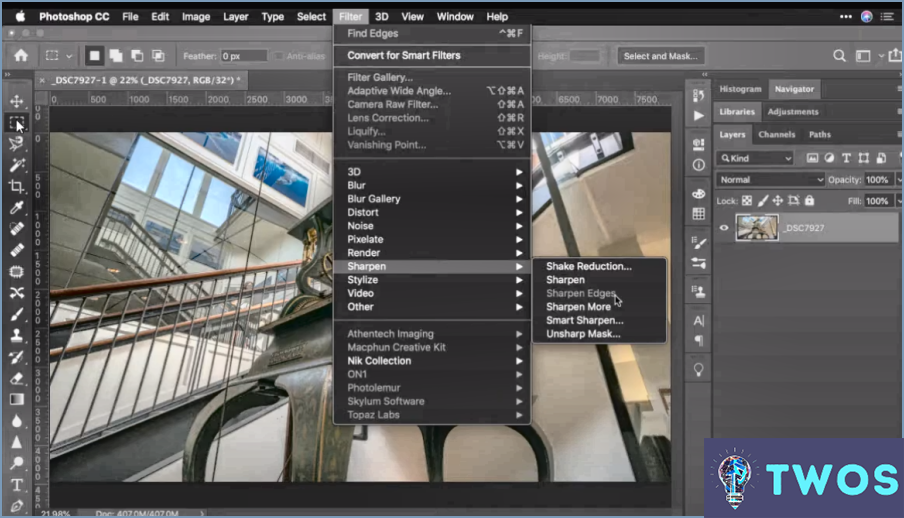
Si está utilizando Photoshop y encuentra que la opción "Modificar" está en gris, hay algunas razones posibles por las que esto puede estar sucediendo. La razón más común es que la capa que está intentando modificar está bloqueada. Cuando una capa está bloqueada, no podrás realizar ningún cambio en ella, aunque tengas los permisos adecuados. Para desbloquear la capa, simplemente haga clic en el icono de bloqueo en el panel Capas.
Otra razón por la que la opción "Modificar" puede aparecer en gris es si la capa está oculta. Si intenta modificar una capa oculta, Photoshop le advertirá de que está intentando modificar una capa oculta y se negará a permitirle realizar el cambio. Para desocultar la capa, simplemente haga clic en el icono del ojo junto a la capa en el panel Capas.
También es posible que la capa que está intentando modificar sea una capa de fondo. Las capas de fondo están bloqueadas por defecto, por lo que no podrá modificarlas a menos que primero las convierta en una capa normal. Para ello, simplemente haga doble clic en la capa de fondo en el panel Capas y luego haga clic en "Aceptar" en el cuadro de diálogo Nueva capa.
Si ninguna de estas soluciones funciona, es posible que haya un problema con la instalación de Photoshop. Intente reiniciar Photoshop o restablecer sus preferencias para ver si eso resuelve el problema. Si sigue teniendo problemas, es posible que tenga que volver a instalar Photoshop o ponerse en contacto con el servicio de asistencia de Adobe para obtener más ayuda.
En resumen, si encuentra que la opción "Modificar" está en gris en Photoshop, es probable que se deba a que la capa que está intentando modificar está bloqueada, oculta o es una capa de fondo. Prueba a desbloquear la capa, desocultarla o convertirla en una capa normal para ver si se resuelve el problema. Si no es así, pruebe a reiniciar Photoshop o a restablecer sus preferencias y, si todo lo demás falla, considere la posibilidad de reinstalar Photoshop o de ponerse en contacto con el servicio de asistencia de Adobe para obtener más ayuda.
¿Dónde está la opción Modificar en Photoshop?
Photoshop no tiene una opción específica de "Modificar". Sin embargo, hay varias maneras de modificar una imagen en Photoshop. Estas son algunas de las formas más comunes de modificar una imagen en Photoshop:
- Utilice el menú "Editar": El menú "Editar" de Photoshop contiene varias opciones para modificar una imagen, como "Transformar", "Transformación libre", "Deformación de marioneta" y "Relleno según contenido."
- Utilizar capas de ajuste: Las capas de ajuste permiten modificar el color, el brillo y el contraste de una imagen sin cambiar permanentemente la imagen original.
- Utilizar filtros: Photoshop dispone de una amplia gama de filtros que se pueden utilizar para modificar una imagen de diversas maneras, como añadir efectos de desenfoque, nitidez o distorsión.
- Utilizar estilos de capa: Los estilos de capa se pueden utilizar para añadir diversos efectos a una capa, como sombras paralelas, biseles y trazos.
En general, aunque no existe una opción específica de "Modificar" en Photoshop, hay muchas formas de modificar una imagen utilizando las diversas herramientas y funciones disponibles en el programa.
¿Por qué no puedo editar en Photoshop desde Lightroom?
Si no puede editar fotos en Photoshop desde Lightroom, puede deberse a varias razones. En primer lugar, es posible que los archivos sean demasiado grandes para que Photoshop los abra. Otra posibilidad es que, si está utilizando un plan de suscripción, Photoshop no esté disponible como complemento. Además, algunas funciones de Photoshop, como los filtros y efectos, requieren un software o hardware específico que Lightroom no tiene incorporado, como Adobe Camera Raw.
Para solucionar estos problemas, puede intentar exportar la foto desde Lightroom y luego abrirla en Photoshop por separado. Alternativamente, puede intentar utilizar Photoshop como una aplicación independiente y luego importar la foto editada de nuevo en Lightroom. Es importante tener en cuenta que, aunque Lightroom y Photoshop son productos de Adobe, están diseñados para trabajar juntos pero no necesariamente de forma intercambiable.
¿Por qué mi tabla de contenidos aparece en gris en Word?
Si su tabla de contenidos aparece atenuada en Word, puede deberse a varias razones. Una posibilidad es que haya demasiados títulos en el documento. Para mantener el índice visible, deberá reducir el número de títulos del documento. Otra posibilidad es que te falte un archivo de índice. Para solucionarlo, puedes crear un nuevo índice yendo a la pestaña "Referencias" y seleccionando "Índice". A partir de ahí, puedes elegir el estilo que quieras y personalizarlo a tu gusto. Además, asegúrese de que su documento no está en "Modo de compatibilidad", ya que esto también puede hacer que la tabla de contenidos aparezca en gris.
¿Cómo se selecciona y edita parte de una imagen en Photoshop?
Para seleccionar y editar una parte de una imagen en Photoshop, puede utilizar las herramientas de selección de la barra de herramientas o hacer clic y arrastrar con el ratón. Estos son los pasos a seguir:
- Abra la imagen que desea editar en Photoshop.
- Seleccione la herramienta de selección adecuada de la barra de herramientas, como la herramienta Marco o la herramienta Lazo.
- Haga clic y arrastre la herramienta sobre el área que desea seleccionar.
- Una vez seleccionada el área, puede editarla utilizando varias herramientas, como la herramienta Recortar o la herramienta Tampón de clonar.
- Para refinar la selección, puede utilizar la herramienta Refinar borde para ajustar los bordes de la selección.
Recuerda guardar tu trabajo como un archivo nuevo para evitar sobrescribir la imagen original. Con estos sencillos pasos, puede seleccionar y editar fácilmente cualquier parte de una imagen en Photoshop.
¿Por qué no se puede editar directamente el objeto inteligente?
Los objetos inteligentes no se pueden editar directamente por varias razones. En primer lugar, pretenden ser una forma rápida y sencilla de añadir contenido al documento. En segundo lugar, permiten controlar cómo se muestra el contenido en pantalla. Por último, utilizan el formato de archivo propietario de Adobe, lo que facilita compartir los documentos con otras personas. Al utilizar objetos inteligentes, puedes mantener la calidad de tus imágenes y gráficos, así como su resolución, sin tener que preocuparte por perder ninguno de los datos originales. Además, los objetos inteligentes se pueden transformar, escalar y rotar sin perder nada de su calidad. En general, los objetos inteligentes son una poderosa herramienta para diseñadores y creativos que desean mantener la integridad de su trabajo.
¿Qué es la herramienta Varita mágica de Photoshop?
La herramienta Varita mágica en Photoshop es una poderosa herramienta de selección que le permite seleccionar fácilmente áreas específicas de una imagen. Con esta herramienta, puede seleccionar píxeles en función de su color y tono, por lo que es ideal para seleccionar objetos con un color o brillo consistente. Para utilizar la herramienta Varita mágica, basta con hacer clic en el área que desea seleccionar, y la herramienta seleccionará automáticamente todos los píxeles con color y tono similares. Puedes ajustar la sensibilidad de la herramienta cambiando el nivel de tolerancia, que determina el grado de coincidencia de la herramienta con el color seleccionado. La varita mágica ahorra mucho tiempo a la hora de seleccionar formas complejas o fondos, y es una herramienta imprescindible para cualquier usuario de Photoshop.
¿Cómo se difuminan los bordes en Photoshop?
Para difuminar bordes en Photoshop, seleccione el área que desea difuminar. A continuación, haga clic en la herramienta "Pluma" (F) situada en la barra de herramientas. Puede ajustar la opción Pluma para controlar la cantidad de difuminado que se aplica. Un valor más alto de Pluma dará como resultado un borde más suave, mientras que un valor más bajo producirá un borde más nítido. También puede utilizar la función "Seleccionar y enmascarar" para refinar los bordes de la selección. Basta con hacer clic en el botón "Seleccionar y enmascarar" de la barra de opciones y ajustar el control deslizante Pluma al nivel deseado. Con estos sencillos pasos, podrás difuminar bordes fácilmente en Photoshop.
Deja una respuesta

Artículos Relacionados