Qué Descripción Define Un Sangrado En Un Documento Cc De Illustrator?
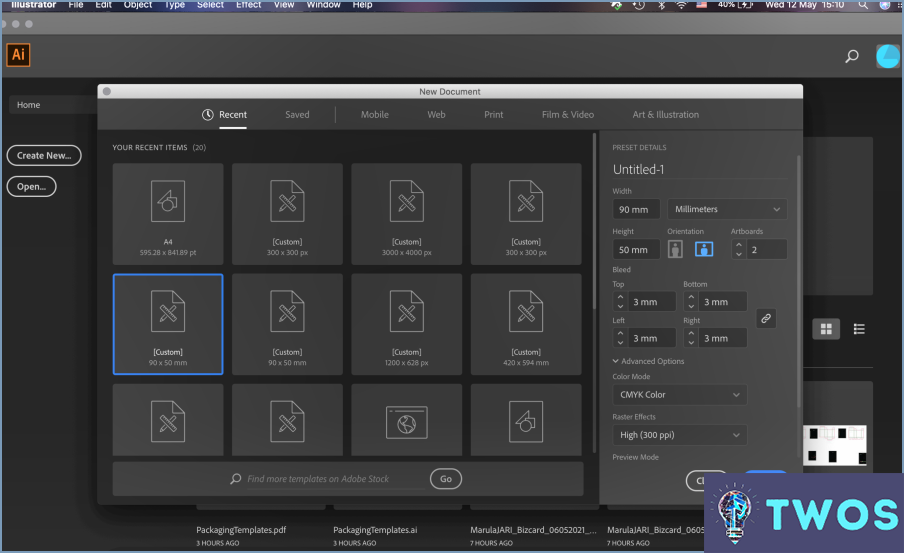
En el ámbito de Adobe Illustrator CC, a sangrado no es un error, sino un elemento de diseño crucial. Se refiere al área que se extiende más allá de las dimensiones reales del documento. Este espacio extra se utiliza para evitar cualquier borde blanco no deseado o bordes en la pieza impresa final, especialmente cuando se trata de imágenes de fondo o colores que están destinados a extenderse hasta el borde mismo de la página impresa.
El área de sangrado suele rellenarse con contenido superpuesto del documento, asegurando que la tinta alcanza el borde del papel durante la impresión. Esto es especialmente importante en procesos de impresión profesionales en los que pueden producirse ligeros desplazamientos en la alineación del papel.
Para configurar un sangrado en Illustrator CC, siga estos pasos:
- Cree un documento nuevo o abra uno existente.
- Ir a Archivo > Configurar documento.
- En el menú Sangrado introduzca el tamaño de sangrado deseado. Un tamaño de sangrado común es de 0,125 pulgadas (3 mm).
- Haga clic en OK para aplicar los cambios.
Recuerde que el área de sangrado no se incluirá en la pieza impresa final. Se recorta, dejando una impresión limpia de borde a borde.
Qué opción es una razón para añadir sangrado a su documento de Illustrator?
Sangrado en un documento de Illustrator desempeña un papel crucial en mejorar el atractivo visual de sus ilustraciones. Es especialmente útil cuando se desea añadir un contorno a su ilustración, creando un límite distinto que hace que su diseño destaque. Además, el sangrado puede emplearse para separar distintas partes del documento, asegurando que cada sección destaque y sea fácilmente distinguible. Por último, el sangrado puede utilizarse para añadir énfasis a elementos específicos, atrayendo la atención del espectador hacia las partes más importantes de su diseño.
¿Cómo se muestran las líneas de sangrado en Illustrator?
En mostrar líneas de sangrado en Illustrator, siga estos pasos:
- Seleccione la herramienta Pluma de la barra de herramientas. Esta herramienta le permite dibujar una línea que se cruza con otros objetos, creando efectivamente una línea de sangrado.
- Dibuje la línea. Haga clic en el lienzo para crear el punto de inicio de la línea y, a continuación, haga clic de nuevo en el lugar donde desea que termine la línea. La línea debe intersecarse con los objetos que desea sangrar.
- Alternativamente, utilice la herramienta Rectángulo. Esta herramienta se encuentra en la barra de herramientas y permite dibujar un rectángulo que cubra los demás objetos, creando un área de sangrado.
Recuerde, la clave es asegurarse de que su línea o rectángulo se cruza o cubre los objetos que desea sangrar.
Qué son los ajustes de sangrado del documento?
Sangrado del documento se refiere al espacio en blanco que se manifiesta en el borde de un documento durante la impresión. Esta característica se puede ajustar mediante el botón configuración de la impresora. Es un aspecto crucial para garantizar la precisión y estética de los materiales impresos, especialmente en escenarios de impresión profesional o comercial.
¿Cómo funciona el sangrado en la impresión?
Sangrado en la impresión se refiere al proceso en el que el tinta se extiende más allá del borde de la página impresa. Esta técnica garantiza una distribución uniforme de la tinta eliminando los márgenes blancos que pudieran aparecer tras el recorte. Es especialmente útil para conseguir un acabado profesional en artículos como folletos, octavillas y carteles. Los pasos clave de este proceso son:
- Diseño con el sangrado en mente, extendiendo la ilustración más allá del tamaño final de la página.
- Impresión el diseño en una hoja más grande.
- Recorte el sobrante para conseguir el tamaño deseado, sin dejar bordes sin imprimir.
¿Qué son las marcas de sangrado?
Marcas de sangrado, a menudo denominadas "sangrados", son marcas distintivas que quedan en la piel debido a la hemorragia de un corte o una herida. Son el resultado de la salida de sangre y otros fluidos de la herida. Estas marcas pueden:
- Variar mucho en tamaño y forma.
- Mostrar una gama de colores.
- Ser bastante perceptibles, dependiendo de la gravedad de la herida.
¿Qué es la hemorragia estándar?
Hemorragia estándar se refiere a un término de impresión y no a un término médico. Es el margen extra alrededor de un documento que permite pequeñas inconsistencias en el proceso de impresión. Así se garantiza que no queden bordes sin imprimir en el documento final recortado. He aquí un desglose sencillo:
- Sangrado: Margen extra en un documento impreso.
- Propósito: Evita bordes sin imprimir después del recorte.
- Tamaño estándar: Normalmente 1/8 de pulgada más allá del tamaño de página final.
¿Cómo se guarda un sangrado en un PDF en Illustrator?
Para guardar un sangrado en un PDF en Illustrator, tiene un par de opciones. Un método consiste en utilizar el comando "Guardar para Web", que garantiza que el sangrado permanezca intacto al exportar el PDF. Otro método consiste en utilizar la herramienta Buscatrazos para seleccionar el área de sangrado y, a continuación, elegir "Archivo" y "Guardar como". A continuación, seleccione JPEG como tipo de archivo. Estos métodos permiten conservar el sangrado en el PDF mientras se trabaja con Illustrator.
Deja una respuesta

Artículos Relacionados