Qué es el panel de apariencia en Illustrator?
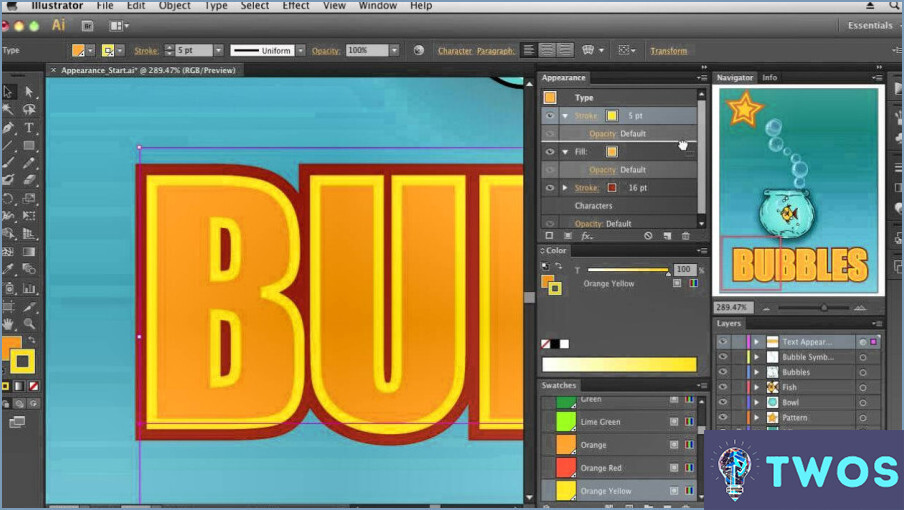
El Panel Apariencia de Illustrator es una potente herramienta que proporciona un amplio control sobre los atributos visuales de sus ilustraciones. Le permite manipular los color, el estilo y tamaño de los objetos, mejorando la estética general de su diseño.
Una de las características clave del Panel de Apariencia es su capacidad para ajustar el alineación y espaciado de los objetos. Esta función resulta especialmente útil cuando se trabaja en diseños complejos que requieren una colocación precisa de los elementos.
El panel Apariencia también ofrece la flexibilidad de aplicar múltiples trazos, rellenos y efectos a un único objeto. Esto significa que puede superponer diferentes efectos visuales en una sola pieza de arte, creando una experiencia visual rica y dinámica.
He aquí un breve resumen de algunas de las principales funciones que puede realizar con el panel Apariencia:
- Cambiar el color del objeto: Puede modificar fácilmente el color de cualquier objeto en su obra de arte.
- Ajustar estilo de objeto: Esto incluye cambiar el trazo, el relleno y otros elementos estilísticos.
- Modificar Tamaño de Objeto: Puede cambiar el tamaño de los objetos para adaptarlos a sus necesidades de diseño.
- Alinear y Espaciar Objetos: Esto ayuda a mantener la coherencia y el equilibrio en su diseño.
Recuerda, el Panel Apariencia no es sólo para hacer cambios individuales. Se trata de tener la capacidad de controlar y ajustar todos los aspectos de la presentación visual de su obra de arte, todo desde una ubicación conveniente.
¿Cómo se utiliza la apariencia en Illustrator?
Adobe Illustrator ofrece una miríada de herramientas para manipular la apariencia de sus diseños. La página Panel de apariencia es una poderosa herramienta, que le permite alterar el aspecto de color, tamaño y forma de los objetos. Para acceder a ella, basta con navegar hasta <> y seleccionar <>
Además, la función Panel Pathfinder ofrece la posibilidad de reorganizar objetos y modificar sus posiciones. Esto se puede encontrar en 'Ventana' y luego 'Pathfinder'.
Recuerde que estas herramientas son sólo la punta del iceberg. La versatilidad de Illustrator permite un sinfín de creatividad en tus diseños.
¿Cuál es una ventaja de utilizar el panel Apariencia?
La página Panel Apariencia de Photoshop ofrece un sinfín de ventajas. Un beneficio clave es su capacidad para modificar el color, el tamaño y el estilo de texto, imágenes y objetos con facilidad. Esta característica permite un alto grado de personalización, mejorando el proceso general de diseño. Además, el panel Apariencia permite la creación de preajustes personalizados para distintos tipos de gráficos, lo que agiliza el proceso de modificación del aspecto de una imagen. Esta funcionalidad no sólo ahorra tiempo, sino que también garantiza la coherencia en distintos proyectos.
¿Qué es la simplificación en Illustrator?
Simplificar en Illustrator es un potente comando que reduce la complejidad de un objeto o imagen. Esta herramienta es esencial para:
- Racionalizar diseños intrincados minimizando el número de puntos de anclaje.
- Mejora de la eficacia de la edición haciendo que las formas complejas sean más fáciles de manipular.
- Optimización del tamaño de los archivos reduciendo los datos necesarios para representar una imagen.
En resumen, Simplify es la herramienta perfecta para hacer que los diseños complejos sean más manejables y eficientes.
¿Se puede copiar una apariencia en Illustrator?
Por supuesto, copiar una apariencia en Illustrator es factible. El proceso consiste en utilizar la función Copiar apariencia que se encuentra en el menú Ventana. Este comando captura la apariencia actual del objeto seleccionado y la almacena en el portapapeles. Para aplicar esta apariencia copiada a un objeto diferente, simplemente seleccione el objeto deseado y ejecute el comando Pegar apariencia, también situado en el menú Ventana.
- Seleccione el objeto con la apariencia deseada.
- Navegue hasta Ventana > Copiar para copiar el aspecto.
- Seleccione el objeto al que desea aplicar la apariencia copiada.
- Navegue hasta Ventana > Pegar para pegar la apariencia.
¿Qué es Pathfinder en Illustrator?
Pathfinder en Illustrator es una potente herramienta que facilita la creación y modificación de trazados. Es su característica go-to para la elaboración de curvas suaves, ángulos perfectos y formas complejas. He aquí un rápido resumen de sus capacidades:
- Creación de curvas suaves: Pathfinder permite diseñar sin esfuerzo formas fluidas y orgánicas.
- Ángulos perfectos: Consiga precisión en sus diseños con la capacidad de la herramienta para crear ángulos exactos.
- Formas Complejas: Pathfinder sobresale en la formación de formas intrincadas, de múltiples capas, ampliando sus posibilidades de diseño.
¿Qué opciones están disponibles en el área de Apariencia de las propiedades?
En el área Área de apariencia de las propiedades, están disponibles varias opciones de personalización. Puede:
- Cambiar la fuente: Permite modificar el estilo del texto.
- Modificar el color: Permite modificar el color del texto.
- Ajustar el tamaño: Esta opción le permite cambiar el tamaño del texto.
- Modificar el color de fondo: Esta función le permite cambiar el color de fondo.
- Cambiar la imagen de fondo: Esta función le permite reemplazar la imagen de fondo.
Estas opciones proporcionan un alto grado de personalización, garantizando que su contenido sea visualmente atractivo y fácil de leer.
¿Cómo se recorta en Illustrator?
Para recortar en Illustrator, tienes unas cuantas opciones a tu disposición. Aquí tienes tres métodos que puedes utilizar:
- Herramienta Marco rectangular: Seleccione esta herramienta y dibuje una selección rectangular alrededor del objeto que desea recortar. Esto creará un límite para el proceso de recorte.
- Herramienta Tijeras: Elija la Herramienta Tijeras y arrastre su borde cortante sobre la selección que desea recortar. Esto cortará efectivamente a lo largo del camino que traza.
- Herramienta Cuchillo: Utilice la Herramienta Cuchillo haciendo clic y arrastrándola a través de la selección. Esta acción cortará el objeto a lo largo de la ruta que cree.
Estos métodos le proporcionan la flexibilidad necesaria para recortar objetos con precisión en Adobe Illustrator.
Deja una respuesta

Artículos Relacionados