¿Cómo abro la caja de herramientas de capas en Gimp?
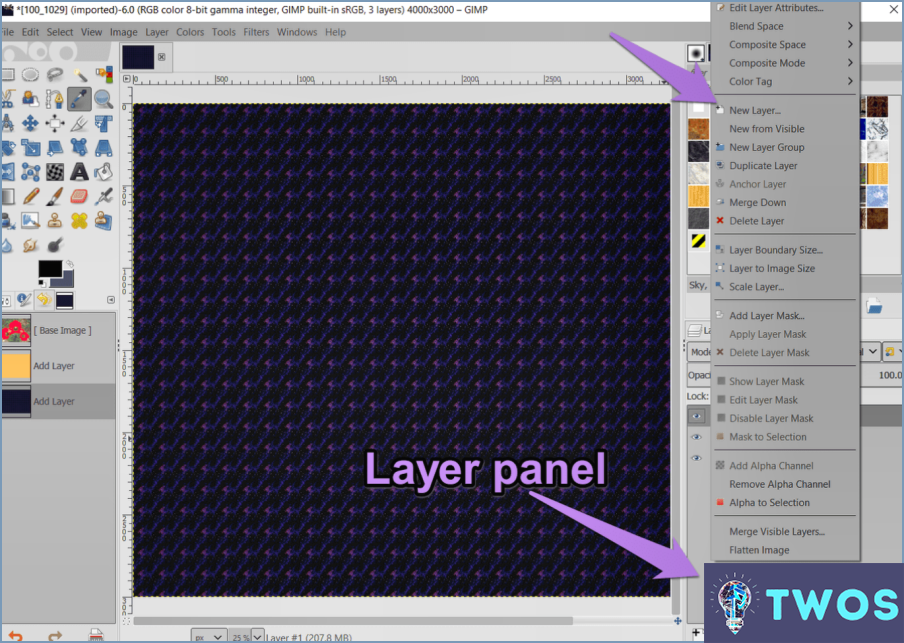
Para abrir la caja de herramientas de capas en GIMP, necesita seguir unos sencillos pasos. La caja de herramientas de capas es una herramienta esencial que le permite controlar la visibilidad, posición y propiedades de las capas de su imagen. He aquí cómo puede abrirla:
- Inicie GIMP en su ordenador. Una vez abierto el programa, verá la interfaz principal.
- Mire la barra de herramientas en la parte superior de la interfaz. Verá un conjunto de iconos que representan diversas herramientas y funciones en GIMP.
- Localice el icono que parece una pila de cuadrados. Este es el icono de la caja de herramientas de capas.
- Haga clic en el icono de la caja de herramientas de capas para abrirlo. Una vez que haga clic en el icono, la caja de herramientas de capas aparecerá en su pantalla.
- Ahora puede utilizar la caja de herramientas de capas para controlar la visibilidad, la posición y las propiedades de las capas de su imagen. Puede añadir nuevas capas, eliminar capas, ajustar la opacidad de las capas y mucho más.
En resumen, abrir la caja de herramientas de capas en el GIMP es un proceso sencillo que puede hacerse en unos pocos clics. Mediante el uso de la caja de herramientas de capas, puede tomar el control total de las capas de su imagen y crear gráficos y diseños impresionantes.
¿Cómo recupero mi barra de herramientas de capas en el GIMP?
Para recuperar su barra de herramientas Capas en GIMP, siga estos sencillos pasos:
- Abra GIMP y vaya al menú "Windows" en la parte superior de la pantalla.
- Haga clic en "Diálogos acoplables" en el menú desplegable.
- En la ventana de Diálogos acoplables, busque "Capas" y haga clic sobre ella.
- La barra de herramientas Capas debería aparecer ahora en su pantalla.
Si prefiere utilizar atajos de teclado, también puede pulsar "Ctrl+L" para que aparezca la barra de herramientas Capas.
Es importante tener en cuenta que la barra de herramientas Capas puede haberse cerrado u ocultado accidentalmente, por lo que siempre es una buena idea comprobar la ventana Diálogos acoplables si no la encuentra en su pantalla.
Con estos sencillos pasos, puede restaurar fácilmente su barra de herramientas Capas en GIMP y volver a editar sus imágenes.
¿Cómo acoplar paneles en el GIMP?
Acoplar paneles en el GIMP es un proceso sencillo. Para ello, haga clic y arrastre el panel que desea acoplar al borde de la ventana de la aplicación. Una vez que tenga el panel en la ubicación deseada, suelte el botón del ratón y se acoplará con los otros paneles. También puedes utilizar el menú "Windows" para acoplar o desacoplar paneles. Sólo tienes que seleccionar el panel que deseas acoplar o desacoplar y elegir la opción adecuada en el menú. Además, puedes personalizar la disposición de los paneles reorganizándolos o creando nuevos grupos. Para ello, haz clic en la pestaña del panel y arrástrala a una nueva ubicación o haz clic con el botón derecho en la pestaña del panel y selecciona "Nuevo grupo". Con estos sencillos pasos, puede acoplar y personalizar fácilmente sus paneles en GIMP.
¿Cómo se activa una capa en el panel Capas?
Para activar una capa en el panel Capas de Photoshop, sólo tiene que hacer clic en la capa que desea activar. Esto resaltará la capa y la convertirá en la capa activa. También puede utilizar el atajo de teclado Ctrl+clic (Windows) o Comando+clic (Mac) para seleccionar varias capas a la vez. Si tienes muchas capas y necesitas encontrar rápidamente una en concreto, puedes utilizar la barra de búsqueda situada en la parte superior del panel Capas para buscar la capa por su nombre. Además, puede utilizar el menú Ver para mostrar el panel Capas o utilizar el atajo de teclado Ctrl+Alt+Mayús+E para fusionar todas las capas en una sola.
¿Qué menú contiene la opción Capas para abrir la paleta Capas?
Para abrir la paleta Capas, debe acceder a la opción Capas de la barra de menús. La opción Capas es el segundo menú desde la derecha y tiene un icono que parece una pila de papeles. Haga clic en este menú para mostrar una lista de opciones y seleccione Capas de la lista. Esto abrirá la paleta Capas, que le permite gestionar y organizar las capas de su proyecto.
¿Dónde está el menú de capas?
El menú de capas se encuentra en la barra de herramientas en la parte superior de la pantalla. Este menú es donde puede acceder a varias opciones para trabajar con capas, como añadir nuevas capas, eliminar capas y reorganizar capas. Para acceder al menú de capas, simplemente busca la barra de herramientas en la parte superior de tu pantalla y localiza la opción etiquetada como "Capa". Una vez que hagas clic en esta opción, aparecerá el menú de capas, que te dará acceso a todas las herramientas relacionadas con las capas que necesites. Si tienes problemas para encontrar el menú de capas, intenta buscar la barra de herramientas en la parte superior de tu pantalla y explora las opciones disponibles hasta que la encuentres.
¿Cómo puedo ver las cajas de herramientas?
Para ver las cajas de herramientas, hay dos maneras fáciles. En primer lugar, puede ir a la pestaña Ver y hacer clic en Caja de herramientas. En segundo lugar, puede hacer clic con el botón derecho del ratón en un espacio vacío de la ventana del proyecto y seleccionar Caja de herramientas. Las cajas de herramientas son esenciales para organizar y acceder a las herramientas de uso frecuente en las aplicaciones de software. Pueden ayudarle a ahorrar tiempo y aumentar la productividad proporcionando un acceso rápido a las funciones más utilizadas. Es importante mantener las cajas de herramientas organizadas y adaptadas a sus necesidades específicas. Considere la posibilidad de agrupar herramientas similares y eliminar las innecesarias para agilizar su flujo de trabajo.
Deja una respuesta

Artículos Relacionados