¿Cómo cambiar el tono y la saturación de una capa en Photoshop?
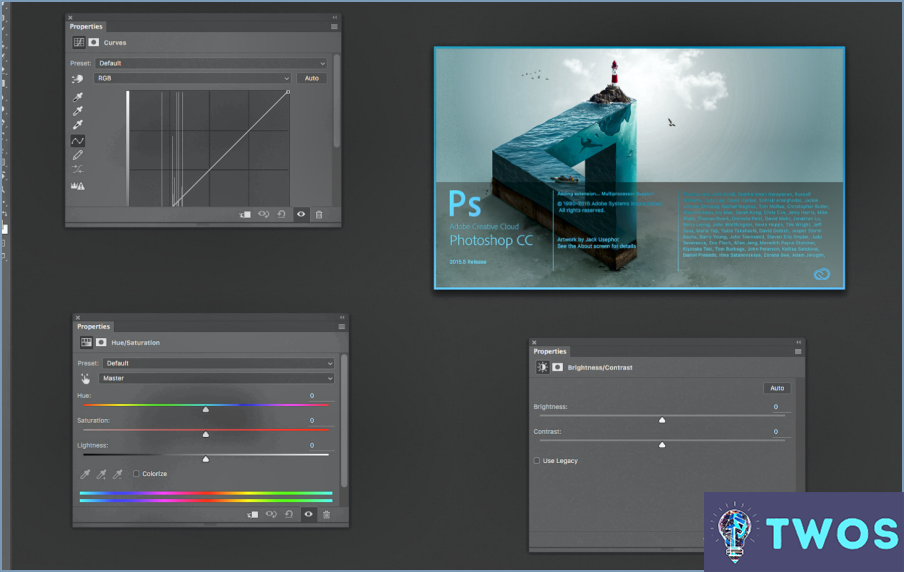
Paso 1: Abra su imagen en Photoshop y seleccione la capa que desea ajustar.
Paso 2: Navegue hasta la capa Herramienta Tono/Saturación. Puede encontrar esto yendo al menú superior y seleccionando Ventana > Tono/Saturación. Esto abrirá una nueva ventana con controles deslizantes para Tono, Saturación y Luminosidad.
Paso 3: Ajuste el Tono para cambiar el balance de color general de su capa. Si mueve el control deslizante hacia la izquierda, los colores se desplazarán hacia el extremo más frío del espectro (azules y verdes), mientras que si lo mueve hacia la derecha, los colores se desplazarán hacia el extremo más cálido (rojos y amarillos).
Paso 4: Ajuste el Saturación para cambiar la intensidad de los colores en su capa. Si mueve el control deslizante hacia la derecha, aumentará la saturación y los colores serán más vivos. Si lo mueve hacia la izquierda, disminuirá la saturación, haciendo que los colores sean más apagados.
También puede utilizar el botón Panel de ajustes para cambiar el tono y la saturación de una capa. Para acceder a él, vaya a Ventana > Ajustes. Desde aquí, puede seleccionar los Capa de ajuste Tono/Saturación. Esto aplicará los cambios a su capa seleccionada sin alterar permanentemente la imagen original.
Recuerda que la clave del éxito de los ajustes de tono y saturación es la sutileza. Los cambios pequeños y graduales suelen producir los resultados más naturales.
¿Cómo puedo cambiar el tono de una parte de una foto en Photoshop?
Cambiar el tono de una parte específica de una foto en Photoshop se puede lograr utilizando la función Herramienta Tono/Saturación (L). Aquí tienes una guía paso a paso:
- Seleccione el área de la foto que desea modificar.
- Haga clic en el icono Herramienta Tono/Saturación (L).
- Abra la herramienta rueda de color en la barra de herramientas.
- Finalmente, haga clic en el color cuyo tono desea cambiar.
Este proceso le permite alterar el tono de una parte específica de su imagen, dándole la flexibilidad de crear efectos visualmente impactantes.
¿Cómo se matiza una capa en Photoshop?
Tintar una capa en Photoshop se puede lograr a través de dos métodos principales. En primer lugar, la Herramienta Tono/Saturación se puede utilizar. Basta con ajustar el valor de saturación para alcanzar el color deseado. Alternativamente, la herramienta Herramienta Gama de colores ofrece otro enfoque. Con esta herramienta, seleccione una gama de colores específica para teñir la capa con eficacia. Ambos métodos proporcionan una forma sencilla de conseguir una capa tintada, mejorando el atractivo visual de su proyecto de Photoshop.
¿Cómo puedo cambiar el color de parte de un objeto en Photoshop?
Cambiar el color de parte de un objeto en Photoshop se puede lograr utilizando la función Selector de color . He aquí una guía rápida:
- Haga clic en en el icono de la caja de herramientas situado en la parte superior de la pantalla.
- Seleccione la herramienta Selector de color en el menú desplegable.
- Haga clic en en la parte específica del objeto cuyo color desea cambiar.
- Elija el color deseado en la ventana Selector de color que aparece.
Este método le permite personalizar el color de cualquier parte seleccionada de un objeto con facilidad.
Cómo hacer que una capa de ajuste afecte sólo a una capa en After Effects?
A controlar una sola capa con una capa de ajuste en After Effects, siga estos pasos:
- Seleccione la capa sobre la que desea influir.
- Pulse el botón "Añadir capa de ajuste" situado en la paleta de capas.
- En el cuadro de diálogo que aparece a continuación, opte por "Mezclar si es posible".
- Por último, ajuste el modo de fusión de su capa de ajuste a "Pantalla".
Este proceso garantiza que la capa de ajuste afecte sólo a la capa elegida, proporcionándole un control preciso sobre los efectos visuales de su proyecto.
Cómo puedo pintar sólo una capa?
Pintar una sola capa implica un par de técnicas. La primera, utilizando un pincel húmedo pintar sobre la zona deseada con una capa ligera de pintura. Este método permite que la pintura sea absorbida por la superficie, lo que da como resultado un acabado más liso. Otra alternativa, con un pincel seco puede crear un acabado más texturizado. Ambas técnicas ofrecen resultados únicos, así que elige en función del resultado que desees.
¿Cómo cambio el Matiz a un color específico?
Cambiar el matiz a un color específico en su televisor es un proceso sencillo. En primer lugar, coge tu mando a distancia. Busque el botón botones de color - típicamente rojo, verde o azul. Pulsando uno de estos botones alterará el tono al color correspondiente. Así de sencillo. Recuerde, el ajuste de tono puede afectar significativamente el total de balance de color de su televisor, así que ajústelo con cuidado para conseguir la experiencia visual deseada.
Cómo coloreo sólo parte de una imagen?
Para colorear sólo parte de una imagen, tienes un par de opciones. En primer lugar, puede utilizar la herramienta de selección de color en su editor de fotos. Esta herramienta te permite seleccionar un color específico de la imagen y aplicarlo al área deseada. Sólo tienes que elegir el color que desees, hacer clic en la parte de la imagen que quieras colorear y la herramienta hará el resto.
Como alternativa, puedes emplear un filtro en tu editor de fotos. Los filtros pueden utilizarse para añadir efectos de color a zonas concretas de la foto dejando el resto intacto. Experimenta con distintos filtros para conseguir el resultado deseado.
Recuerda que ambos métodos pueden variar en función del editor de fotos que utilices, así que explora las herramientas y funciones disponibles para encontrar el enfoque que mejor se adapte a tus necesidades.
Deja una respuesta

Artículos Relacionados