Cómo desplazarse por una imagen en Photoshop?
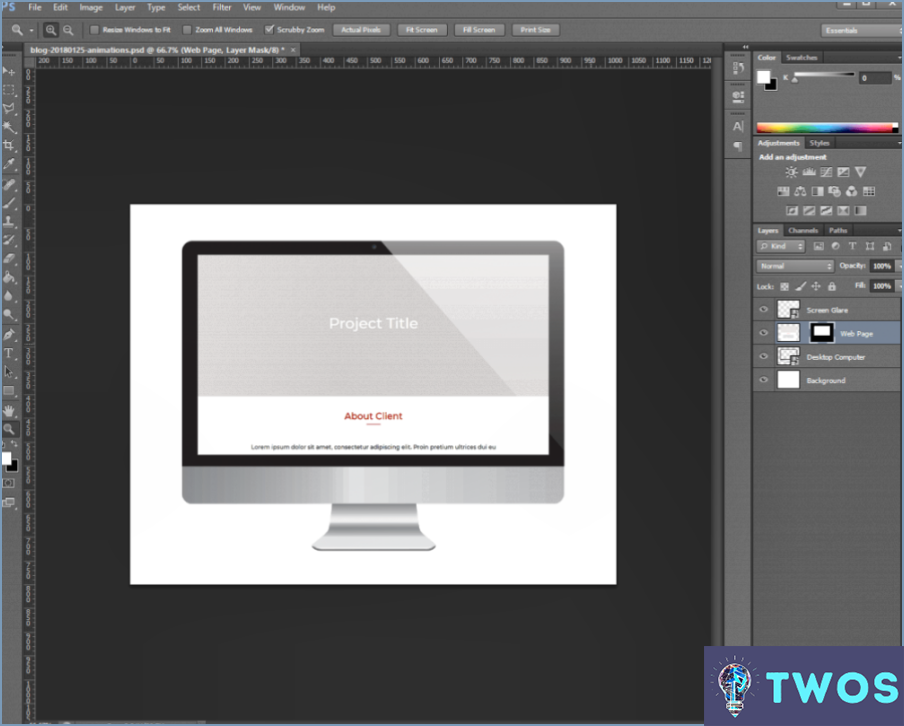
Cómo desplazarse por una imagen en Photoshop se puede lograr a través de varios métodos.
En primer lugar, el botón teclas de flecha de su teclado. Basta con seleccionar la imagen y utilizar las teclas de flecha arriba, abajo, izquierda o derecha para desplazarse por la imagen. Este método proporciona un control preciso sobre el desplazamiento, permitiéndole mover la imagen píxel a píxel.
En segundo lugar, el botón rueda de desplazamiento del ratón. Este método es especialmente útil para desplazarse rápidamente por las imágenes más grandes. Para desplazarse verticalmente, basta con girar la rueda de desplazamiento hacia arriba o hacia abajo. Para desplazarse horizontalmente, mantenga pulsada la tecla Mayús mientras gira la rueda de desplazamiento.
Además, el botón Herramienta manual (atajo: H) se puede utilizar para una experiencia de desplazamiento más intuitiva. Después de seleccionar la herramienta Mano, haga clic y arrastre la imagen en la dirección en la que desea desplazarse. Este método es especialmente útil para desplazarse por una imagen ampliada.
Por último, la herramienta Navegador se puede utilizar para desplazarse. Este panel proporciona una vista en miniatura de su imagen. Haciendo clic y arrastrando el cuadro rojo dentro del panel Navegador, puede desplazarse fácilmente a cualquier parte de su imagen.
Recuerde que cada uno de estos métodos tiene sus propias ventajas y se adapta a situaciones diferentes. La elección del método depende de sus preferencias personales y de los requisitos específicos de su tarea.
¿Cómo selecciono y muevo en Photoshop?
Seleccionar un área en Photoshop es un proceso sencillo. Puede utilizar la función herramienta de lazo, herramienta pincel o herramienta borrador. Cada herramienta ofrece capacidades únicas, lo que le permite hacer selecciones precisas basadas en las necesidades de su proyecto.
Una vez realizada la selección, moviendo es igual de sencillo. Puede utilizar el botón teclas de flecha para movimientos pequeños e incrementales, proporcionándote un alto nivel de control. Alternativamente, para movimientos más grandes y de barrido, puede utilizar las teclas de flecha ratón. Esto permite un rápido y eficiente reposicionamiento del área seleccionada.
¿Cómo desactivo el desplazamiento en Photoshop?
Cómo desactivar el desplazamiento en Photoshop es un proceso sencillo. En primer lugar, acceda al menú menú Photoshop pulsando Ctrl+Alt+P o navegar por Ventana > Atajos de teclado. Una vez allí, seleccione la opción etiquetada como "Desactivar desplazamiento". Esta acción desactivará efectivamente la función de desplazamiento, proporcionando un espacio de trabajo más centrado para sus esfuerzos creativos.
Qué herramienta se utiliza para desplazar la imagen en el lienzo?
Para desplazar una imagen en el lienzo se suelen utilizar dos herramientas principales. La primera es el botón rueda del ratón un método sencillo e intuitivo. El segundo es una método abreviado de teclado en concreto CTRL + desplazamiento. Estas herramientas proporcionan una navegación rápida y eficiente, mejorando su experiencia general de edición de imágenes.
¿Por qué no puedo desplazarme en Photoshop?
Problemas de desplazamiento en Photoshop suelen deberse a la compatibilidad del ratón. Un ratón normal puede no proporcionar la funcionalidad de desplazamiento deseada. Optar por un ratón trackball o una rueda de desplazamiento podría resolver el problema. Si el problema persiste, es aconsejable ajustar la configuración del cursor en Photoshop. Este ajuste a menudo puede rectificar las dificultades de desplazamiento, mejorando la experiencia general del usuario.
¿Cómo se utiliza la herramienta Mano en Photoshop?
La Herramienta Mano en Photoshop es un instrumento versátil para seleccionar y manipular objetos dentro de su foto. Para utilizarla, localice la herramienta Mano en el menú barra de herramientas y haga clic en ella. A continuación, seleccione el objeto que desea modificar. Ahora tiene la posibilidad de arrastrar y soltar el objeto a la ubicación deseada o, alternativamente, utilizar el botón botones del cursor para un movimiento preciso. La herramienta manual también ofrece la funcionalidad de cambiar el tamaño y rotar objetos, proporcionando un control exhaustivo sobre la edición de imágenes.
¿Cuáles son las teclas de acceso directo en Photoshop?
En Photoshop, teclas de acceso directo son esenciales para un flujo de trabajo eficiente. La más utilizada es Ctrl+Z (Windows) o Comando+Z (Mac), lo que le permite deshacer la última acción rápidamente. Por el contrario, para rehacer la última acción, utilice Ctrl+Y (Windows) o Comando+Y (Mac). Estos atajos son inestimables para ediciones rápidas, ya que te permiten corregir errores fácilmente o volver sobre pasos anteriores.
¿Cómo hacer flotar una ventana en Photoshop?
Para hacer flotar una ventana en Photoshop, tiene un par de opciones a su disposición. El primer método consiste en ir al menú Ventana y seleccionar la opción "Flotar". Esto separará la ventana de su posición actual y le permitirá moverla libremente por su espacio de trabajo. También puedes utilizar el atajo de teclado Ctrl + W para conseguir el mismo resultado rápidamente. Al hacer flotar una ventana, gana flexibilidad para organizar su espacio de trabajo según sus preferencias, mejorando su productividad y facilidad de acceso.
¿Qué hace Mayúsculas en Photoshop?
Pulsar Mayúsculas en Photoshop es una potente función que le permite seleccionar varios objetos muy próximos entre sí. Manteniendo pulsada la tecla Mayús del teclado y haciendo clic en diferentes objetos, puede añadirlos rápida y fácilmente a su selección. Esto resulta especialmente útil cuando quieres seleccionar varias capas, formas o elementos sin tener que hacer clic individualmente en cada uno de ellos. Hacer clic con la tecla Mayús le ayuda a agilizar su flujo de trabajo y le ahorra un tiempo valioso cuando trabaja en diseños complejos o edita proyectos en Photoshop.
Deja una respuesta

Artículos Relacionados