Cómo hacer copia de seguridad de Iphone 6 en Itunes?
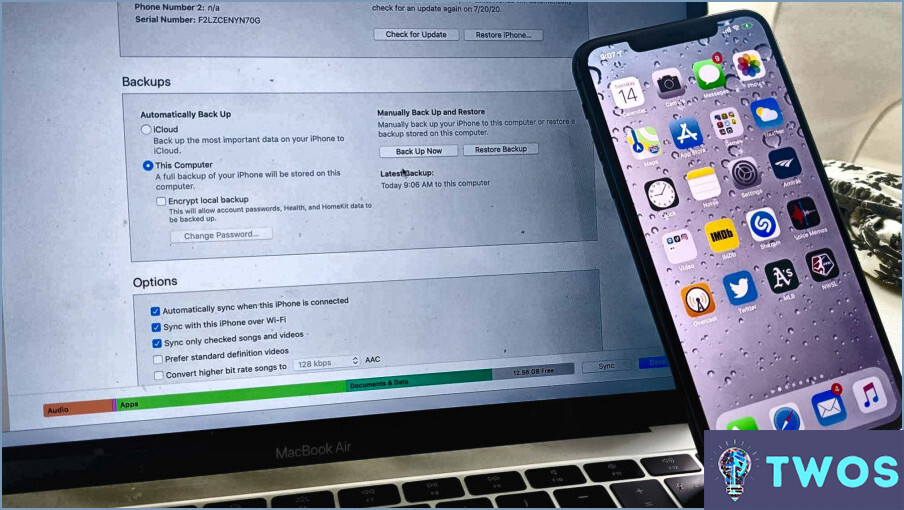
Cómo hacer una copia de seguridad del iPhone 6 en iTunes es un proceso sencillo.
- Conecta tu iPhone 6 al ordenador utilizando un cable USB compatible. Asegúrate de que la conexión es segura para evitar cualquier interrupción durante el proceso de copia de seguridad.
- Abre iTunes en su ordenador. Si no tiene iTunes instalado, puede descargarlo desde el sitio web oficial de Apple.
- Una vez abierto iTunes, haz clic en el botón del dispositivo situado en la esquina superior izquierda de la ventana de iTunes. Este botón mostrará el nombre de tu iPhone una vez que se haya conectado correctamente.
- Después de seleccionar tu dispositivo, haz clic en la pestaña Resumen. Esta pestaña proporciona un resumen de la información y configuración de su dispositivo.
- Navegue hasta la pestaña Sección de copias de seguridad dentro de la pestaña Resumen. Aquí encontrarás opciones para gestionar las copias de seguridad de tu dispositivo.
- Haz clic en el botón situado junto a "Este equipo". Al hacer esto, estás eligiendo almacenar los archivos de copia de seguridad en tu ordenador, en lugar de en iCloud.
- Si deseas añadir una capa adicional de seguridad a tu copia de seguridad, marca la casilla junto a "Cifrar copia de seguridad del iPhone". Esto encriptará sus datos, haciéndolos accesibles sólo con una contraseña.
- Por último, haga clic en el botón "Copia de seguridad ahora para iniciar el proceso de copia de seguridad. Los datos de tu iPhone 6 se copiarán ahora en tu ordenador a través de iTunes.
Recuerde que es crucial mantener su dispositivo conectado al ordenador hasta que el proceso de copia de seguridad se haya completado. Desconectarlo prematuramente puede resultar en una copia de seguridad incompleta o en la pérdida de datos.
¿Puedo hacer una copia de seguridad de mi iPhone en iTunes?
Absolutamente, hacer una copia de seguridad de tu iPhone en iTunes todavía es posible. Aquí tienes una guía rápida:
- Conecta tu iPhone a tu ordenador.
- Abra iTunes.
- Localice y haga clic en el icono del iPhone. en la esquina superior izquierda de la ventana de iTunes.
- Navegue hasta el icono pestaña Resumen.
- Por último, haga clic en el botón 'Realizar copia de seguridad ahora'.
Este proceso garantiza que los datos de tu iPhone se almacenen de forma segura en tu ordenador a través de iTunes.
¿Por qué no puedo hacer una copia de seguridad de mi iPhone en iTunes?
Cómo hacer una copia de seguridad de tu iPhone en iTunes a veces puede ser un reto debido a los ajustes predeterminados. iTunes asume que iCloud será tu método de copia de seguridad principal, de ahí que no haga automáticamente una copia de seguridad de tu dispositivo. Para cambiar esto:
- Navegue hasta Ajustes en su iPhone.
- Seleccione iCloud.
- Proceda a Almacenamiento & Copia de seguridad.
- Desactivar la copia de seguridad de iCloud.
Después de estos pasos, iTunes ahora debería ser capaz de hacer una copia de seguridad de tu dispositivo. Recuerda que es crucial realizar copias de seguridad periódicas de tu dispositivo para evitar la pérdida de datos.
¿Cómo transfiero todo de mi antiguo iPhone a mi nuevo iPhone?
Transferencia de datos de un iPhone antiguo a uno nuevo puede realizarse de dos formas principales.
- iCloud: Asegúrese de que ambos dispositivos están conectados a Wi-Fi. En el iPhone antiguo, vaya a Ajustes > [Your Name] > iCloud > Copia de seguridad de iCloud > Copia de seguridad ahora. Una vez finalizada la copia de seguridad, encienda el nuevo iPhone y siga las instrucciones que aparecen en pantalla hasta llegar a la sección Apps & Datos pantalla. Elija Restaurar desde copia de seguridad de iCloud.
- Cable USB: Conecta ambos iPhones a un ordenador. Abra iTunes, seleccione el iPhone antiguo, elija Hacer copia de seguridad ahora en Resumen. Después de realizar la copia de seguridad, desconecte el iPhone antiguo, conecte el nuevo, selecciónelo en iTunes y elija Restaurar copia de seguridad.
Cómo hago una copia de seguridad de mi iPhone cuando mi ordenador tiene el almacenamiento lleno?
iCloud es una solución fantástica cuando tu ordenador carece de almacenamiento. Para utilizarlo, sigue estos pasos:
- Conecta tu iPhone a una red Wi-Fi.
- Vaya a Ajustes, pulse sobre su nombre y, a continuación, seleccione iCloud.
- Toque Copia de seguridad de iCloud.
- Toque Copia de seguridad ahora.
Recuerda que iCloud ofrece 5 GB de almacenamiento gratuito. Si necesitas más, puedes comprar espacio adicional.
Como alternativa, considera la posibilidad de utilizar una disco duro externo. Conéctalo a tu ordenador y, a continuación, utiliza un cable USB para hacer una copia de seguridad de tu iPhone. Este método requiere iTunes y puede ser un poco más complejo, pero es una buena forma de ahorrar espacio en el ordenador.
¿Dónde se guarda la copia de seguridad de mi iPhone en mi PC?
Tu copia de seguridad del iPhone se encuentra dentro de su archivos de iTunes en su PC. La ruta predeterminada para localizar estos archivos es C:UsuariosMúsicaiTunes. Aquí tienes una guía rápida:
- Abra Explorador de archivos.
- Navegue hasta C:UsuariosMúsicaiTunes.
Aquí es donde reside la copia de seguridad de su iPhone.
¿Dónde está la carpeta de copia de seguridad de iTunes?
En carpeta de copia de seguridad de iTunes está convenientemente situada dentro de la carpeta del usuario. Para acceder a él, siga estos pasos:
- Abra su directorio principal.
- Busque el directorio carpeta de copia de seguridad de iTunes.
Esta ubicación garantiza que tus datos de iTunes estén siempre a mano, proporcionando una solución de almacenamiento segura y accesible.
Deja una respuesta

Artículos Relacionados