Cómo instalar Photoshop en Mac de forma gratuita?
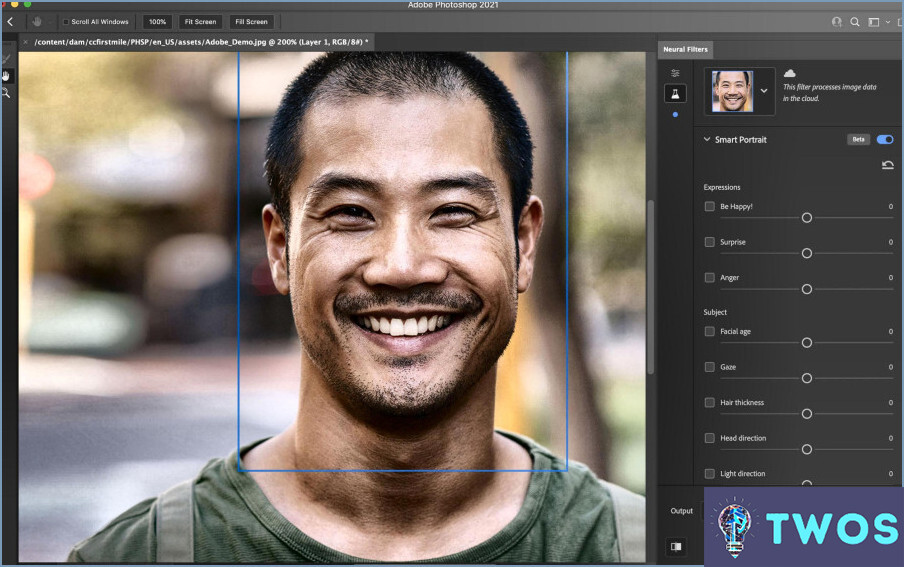
Adobe Creative Cloud es tu plataforma de referencia para instalar Photoshop en un Mac de forma gratuita. Proporciona acceso completo a las amplias funciones de Photoshop, incluidas actualizaciones periódicas y nuevas incorporaciones, siempre que la suscripción permanezca activa.
Aquí tienes una guía paso a paso:
- Visite el sitio web de Adobe. Navega hasta la sección de Creative Cloud.
- Regístrate o inicia sesión. Si eres un usuario nuevo, tendrás que crear una cuenta. Los usuarios existentes pueden simplemente iniciar sesión.
- Buscar Photoshop. Una vez iniciada la sesión, busque Photoshop en la lista de aplicaciones disponibles.
- Haga clic en 'Descargar'. Esto iniciará la descarga del instalador de Creative Cloud.
- Ejecute el instalador. Una vez finalizada la descarga, localice el instalador en la carpeta de descargas y ejecútelo.
- Instale Photoshop. Una vez abierta la interfaz de Creative Cloud, busque Photoshop y haga clic en "Instalar". El software se descargará e instalará automáticamente.
Para una solución temporal, considere la posibilidad de descargar un versión de prueba de Photoshop. También se puede encontrar en el sitio web de Adobe, que ofrece un acceso por tiempo limitado a las funciones del software.
Por último, si te interesa mejorar tus conocimientos de Photoshop, quizá quieras aprender a añadir viñetas en Photoshop. Esta puede ser una herramienta útil para crear contenido organizado y visualmente atractivo.
¿Cómo instalo Adobe Photoshop en mi Mac?
Paso 1: Visite la página Sitio web de Adobe y localice la página Adobe Photoshop página. Haga clic en la página descarga gratuita para iniciar el proceso.
Paso 2: Una vez finalizada la descarga, localice el archivo descargado en su sistema. Normalmente se encuentra en la carpeta Descargas carpeta.
Paso 3: Haga doble clic en el archivo descargado para iniciar el proceso de proceso de instalación. Siga las instrucciones en pantalla para completar la instalación.
Paso 4: Una vez realizada la instalación correctamente, abra Adobe Photoshop. Haga clic en el botón "Archivo" y, a continuación, seleccione "Abrir".
Paso 5: Navegue hasta la ubicación donde descargó la aplicación Photoshop. Haga doble clic en en el archivo para iniciarlo.
¿Es Photoshop gratuito para los estudiantes?
Photoshop es de hecho gratuito para los estudiantes. Esta fantástica oportunidad permite a los estudiantes explorar y mejorar sus habilidades creativas sin ninguna carga financiera. Sin embargo, es fundamental tener en cuenta que esta oferta suele estar disponible a través de instituciones educativas que se han asociado con Adobe. Por lo tanto, los estudiantes deben consultar con sus respectivas escuelas o universidades para asegurarse de que pueden acceder a esta ventaja.
¿Viene el Mac con Photoshop?
Photoshop es de hecho incluido con cada Mac. Esto significa que al adquirir un Mac, tendrá acceso inmediato a este potente software de edición de imágenes. No es necesario realizar ninguna compra ni instalación adicional, lo que proporciona una experiencia perfecta a los usuarios.
¿Cómo transfiero Photoshop de un ordenador a otro?
Transferencia de Photoshop de un ordenador a otro es un proceso sencillo. En primer lugar, asegúrese de que ambos ordenadores tienen instalada la misma versión de Photoshop. A continuación, utilice un unidad USB para la transferencia. Aquí tienes una guía rápida paso a paso:
- Conecte la unidad USB.
- Abra Photoshop en el ordenador de origen.
- Navegue hasta Archivo > Exportar > Photoshop (o utilice el acceso directo Comando-E).
- En el cuadro de diálogo Exportar, seleccione Todos los archivos y haga clic en OK.
- Por último, en el ordenador receptor, abra los archivos de Photoshop exportados desde la unidad USB.
¿Dónde está Photoshop en mi iPad?
Adobe Photoshop está disponible en su iPad a través de la App Store. Para localizarla, basta con abrir la App Store y tocar en el icono Buscar en la parte inferior de la pantalla. Escribe "Adobe Photoshop" en la barra de búsqueda y pulsa Buscar. La aplicación debería aparecer bajo el icono Categoría de fotografía. Una vez que la encuentre, toque Obtener para descargarlo e instalarlo en tu iPad.
¿Cuántos GB de RAM necesito para Photoshop?
Para Photoshop, un mínimo de 4 GB DE RAM para garantizar un funcionamiento sin problemas. Sin embargo, para liberar realmente el potencial del software y disfrutar de una experiencia fluida, 8GB o más es muy recomendable.
- 4GB RAM: Mínimo para la funcionalidad básica.
- 8GB RAM o más: Ideal para un rendimiento óptimo.
¿Se puede descargar Adobe en un USB?
Sí, Adobe Creative Suite puede efectivamente descargarse en un unidad USB. Esto le permite instalar cómodamente el software en varios ordenadores sin necesidad de conexión a Internet. Para descargar Adobe Creative Suite en una unidad USB, siga estos pasos:
- Inserte la unidad USB en el ordenador.
- Visite el sitio web oficial de Adobe e inicie sesión en su cuenta.
- Navegue hasta la página de descarga de Creative Suite.
- Seleccione el software deseado y haga clic en la opción de descarga.
- Elija la unidad USB como destino de la descarga.
- Espere a que se complete la descarga.
- Una vez finalizada, extraiga de forma segura la unidad USB de su ordenador.
Siguiendo estos pasos, puede descargar fácilmente Adobe Creative Suite en una unidad USB y disfrutar de la flexibilidad de instalarlo en diferentes dispositivos.
Deja una respuesta

Artículos Relacionados